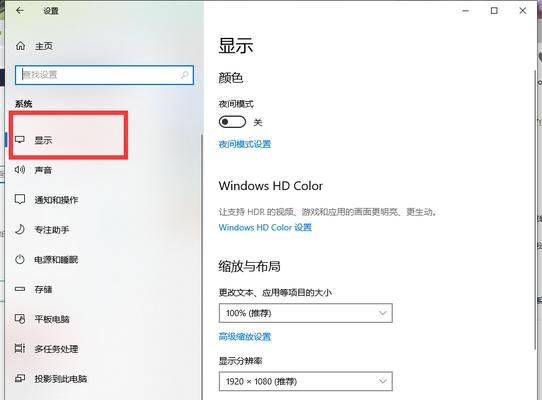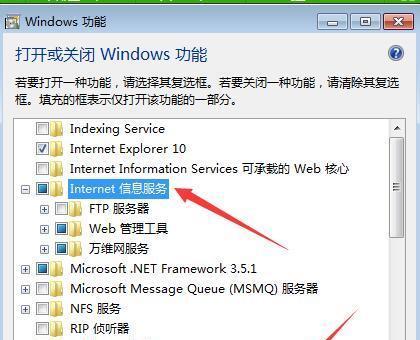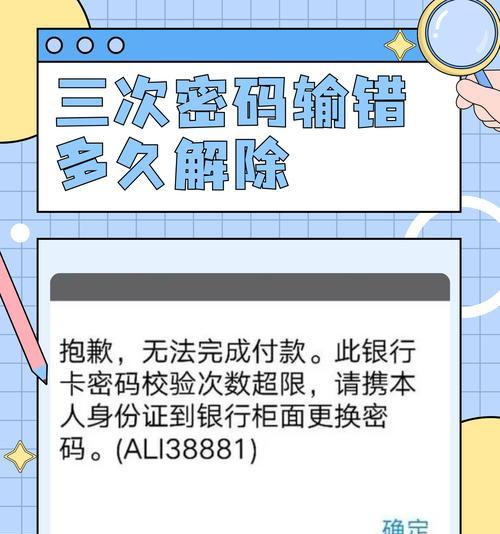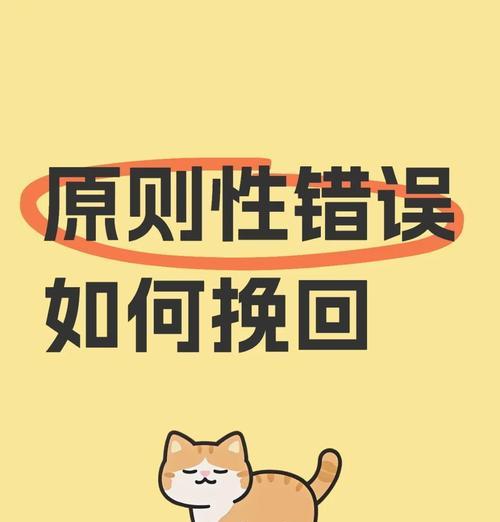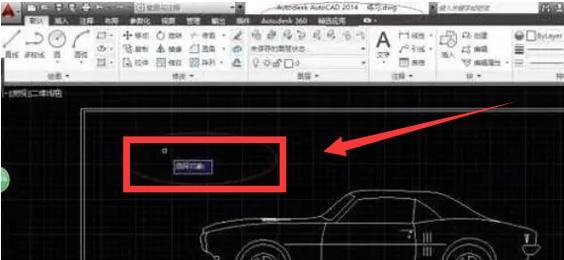在日常使用电脑的过程中,我们经常会遇到系统崩溃或者需要重装系统的情况。为了避免数据丢失和重新设置系统带来的麻烦,我们可以使用ghost技术进行系统备份和还原。本文将详细介绍如何手动进行ghost备份和还原系统,无需依赖任何软件。
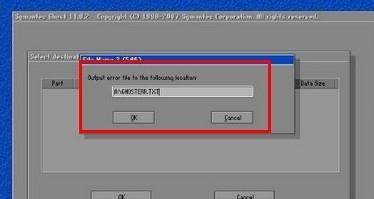
一:准备工作
在进行系统备份和还原之前,首先需要准备一台空白的硬盘用于存储备份文件。同时,确保你有足够的时间完成整个过程,并且备份文件不会被误删或者损坏。
二:备份系统
1.关闭所有正在运行的程序,并保存所有未保存的工作。

2.进入计算机的BIOS设置界面,选择从外部设备启动。
3.使用PE启动盘启动电脑。
4.进入PE系统后,打开命令提示符窗口。
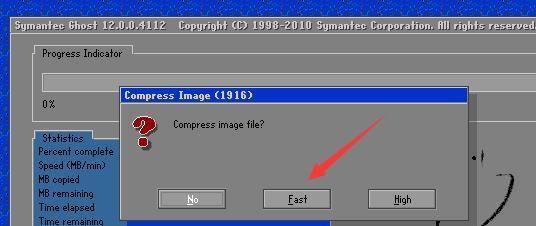
5.输入命令“diskpart”,进入磁盘分区工具。
6.使用“listdisk”命令查看所有的磁盘,并找到你要备份系统所在的磁盘。
7.输入“selectdiskx”命令,将x替换为你要备份系统所在的磁盘号。
8.输入“listpartition”命令查看所有的分区,并找到你要备份系统所在的分区。
9.输入“selectpartitiony”命令,将y替换为你要备份系统所在的分区号。
10.输入“exit”命令退出磁盘分区工具。
11.输入命令“ntfsclone-O/路径/备份文件名.img/dev/sdxn”,将路径替换为你想要保存备份文件的路径,备份文件名替换为你喜欢的名称,sdxn替换为你要备份系统所在的分区。
12.等待备份过程完成。
三:还原系统
1.使用PE启动盘启动电脑。
2.进入PE系统后,打开命令提示符窗口。
3.输入命令“diskpart”,进入磁盘分区工具。
4.使用“listdisk”命令查看所有的磁盘,并找到你要还原系统的磁盘。
5.输入“selectdiskx”命令,将x替换为你要还原系统的磁盘号。
6.输入“listpartition”命令查看所有的分区,并找到你要还原系统的分区。
7.输入“selectpartitiony”命令,将y替换为你要还原系统的分区号。
8.输入“exit”命令退出磁盘分区工具。
9.输入命令“ntfsclone-O/路径/备份文件名.img/dev/sdxn”,将路径替换为你保存备份文件的路径,备份文件名替换为你之前保存的备份文件的名称,sdxn替换为你要还原系统的分区。
10.等待还原过程完成。
四:备份和还原系统的注意事项
在进行备份和还原系统的过程中,需要注意以下几点:
1.确保备份文件存储在一个安全的地方,以免丢失或被损坏。
2.在还原系统之前,先检查备份文件是否完整和正确。
3.还原系统后,可能需要重新安装一些驱动程序和软件。
五:手动ghost备份和还原的优势
相比于使用软件进行ghost备份和还原,手动操作具有以下优势:
1.无需安装额外的软件,节省了系统资源和硬盘空间。
2.完全自主控制整个备份和还原过程,更加灵活。
3.可以根据个人需求选择备份和还原的内容,精确控制。
六:手动ghost备份和还原的劣势
手动ghost备份和还原也存在一些劣势:
1.操作步骤相对繁琐,需要有一定的计算机基础。
2.需要花费更多的时间和精力进行备份和还原。
3.一旦操作出错,可能导致数据丢失或系统崩溃。
七:备份和还原系统常见问题解决方法
在进行备份和还原系统的过程中,可能会遇到一些常见问题,下面是解决方法:
1.备份文件过大,无法存储:可以尝试使用更大的硬盘或者压缩备份文件的大小。
2.还原系统失败:可以检查备份文件是否完整和正确,同时检查还原的分区是否有足够的空间。
八:手动ghost备份和还原系统的其他用途
手动ghost备份和还原系统不仅可以用于系统崩溃的情况下,还可以应用于以下场景:
1.迁移系统到新的硬件平台上。
2.在不同的电脑之间备份和还原系统。
九:手动ghost备份和还原系统的注意事项
在进行手动ghost备份和还原系统时,需要注意以下几点:
1.确保备份文件存储在可靠的地方,建议使用多个存储介质进行备份。
2.在备份和还原系统之前,先检查备份文件的完整性和正确性。
3.还原系统后,及时更新系统补丁和驱动程序,以确保系统的安全和稳定。
十:手动ghost备份和还原系统的
手动ghost备份和还原系统是一种灵活且可控的方法,可以帮助我们快速备份和还原系统,避免数据丢失和重新设置系统的麻烦。虽然操作相对复杂,但是只要按照步骤进行,就能轻松完成备份和还原过程。无论是日常使用还是应对紧急情况,手动ghost备份和还原系统都是一种非常实用的技巧。