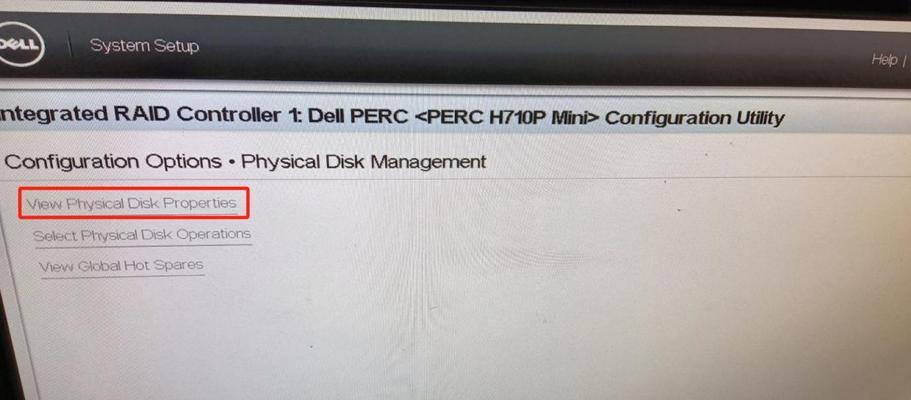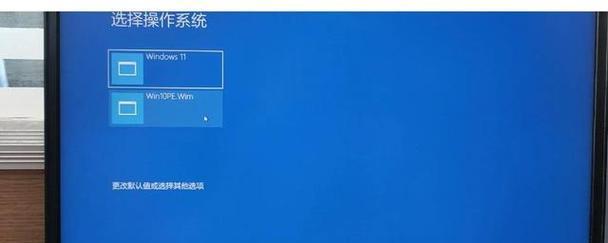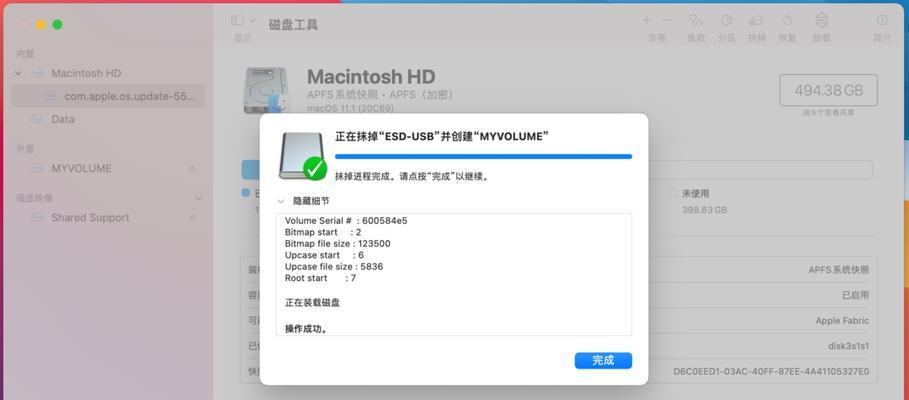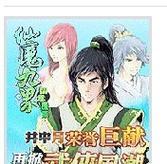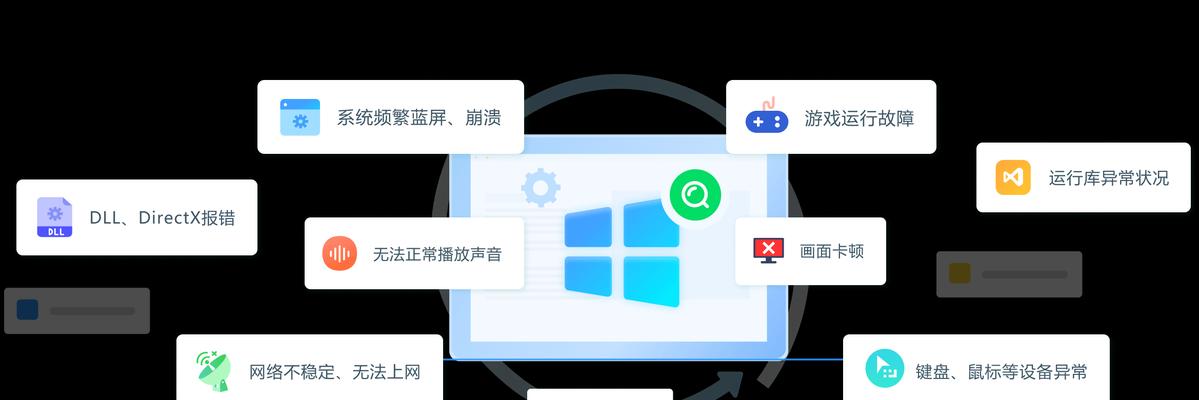随着电脑技术的不断发展,UEFI(统一扩展固件接口)已逐渐取代传统的BIOS(基本输入输出系统),成为新一代计算机启动方式。UEFI带来了更多的优势和功能,包括更高的性能、更大的容量支持、更好的安全性等。本文将详细介绍如何使用UEFI安装Windows系统,以及一些注意事项。
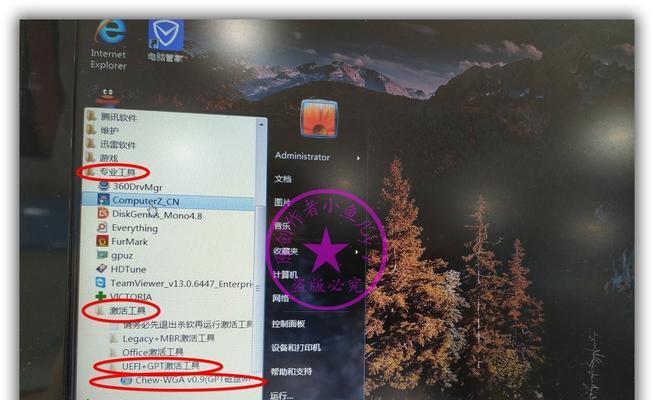
准备工作:获取安装介质和备份重要数据
在开始安装之前,首先需要准备一个可用的Windows安装介质,可以是光盘或者USB闪存驱动器。同时,为了防止数据丢失,我们还需要备份计算机上的重要数据。
启用UEFI模式:进入计算机的BIOS设置
要使用UEFI安装Windows系统,首先需要确保计算机处于UEFI模式。进入计算机的BIOS设置,找到启动选项,并将启动方式设置为UEFI。

制作启动介质:使用WindowsUSB/DVD下载工具
将Windows安装介质制作成启动介质,可以使用微软提供的WindowsUSB/DVD下载工具。将安装介质插入计算机,并按照工具的指引制作启动USB闪存驱动器或光盘。
设置启动顺序:选择UEFI启动设备
在BIOS设置中,找到启动顺序选项。将UEFI启动设备(USB闪存驱动器或光盘)置于首位,以确保计算机从UEFI模式启动。
进入Windows安装界面:重新启动计算机
完成上述设置后,重新启动计算机。根据计算机品牌的不同,可能需要按下特定的按键(如F2、F10、Del)来进入UEFI启动界面。选择UEFI启动设备后,即可进入Windows安装界面。
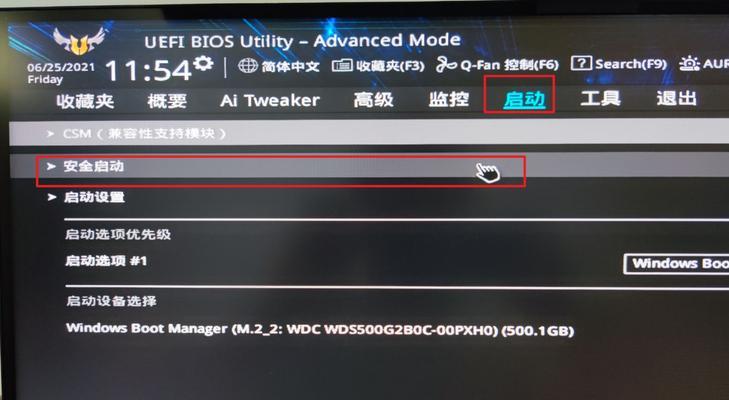
选择语言和区域设置:根据个人偏好进行选择
在Windows安装界面中,选择适合自己的语言和区域设置。点击下一步继续安装。
点击“安装”按钮:开始安装Windows系统
在Windows安装界面中,点击“安装”按钮,开始安装Windows系统。此时,系统会进行一些准备工作。
接受许可协议:阅读并同意许可协议
阅读Windows许可协议,并勾选“我接受许可条款”选项。点击下一步继续。
选择安装类型:新安装或升级安装
根据个人需求,选择新安装或升级安装。对于新计算机或需要清空硬盘的用户,选择新安装;对于已有Windows系统的用户,可以选择升级安装。
选择安装位置:选择系统安装的硬盘
在安装类型界面中,选择安装位置。如果你有多个硬盘,需要选择一个作为Windows系统的安装位置。
等待安装完成:系统自动进行安装
点击下一步后,系统会自动进行Windows系统的安装。这个过程可能需要一些时间,请耐心等待。
设置个性化选项:设置用户名和密码等选项
在安装完成后,系统会要求设置一些个性化选项,如设置用户名、密码、时区等。根据个人需求进行设置,并点击下一步。
系统初始化:进行一些必要的配置
系统初始化阶段会进行一些必要的配置和优化,以确保系统的正常运行。这个过程可能需要一些时间,请耐心等待。
完成安装:重启计算机进入新系统
当系统初始化完成后,计算机会自动重启。此时,你已经成功使用UEFI安装了Windows系统!进入新系统后,可以根据个人需要进行相应的设置和配置。
注意事项备份数据、注意硬件兼容性等
在使用UEFI安装Windows系统时,我们还需注意备份重要数据、确保硬件兼容性、更新驱动程序等。这些注意事项可以帮助我们避免一些潜在的问题和困扰。
通过本文的介绍和步骤,你已经学会了如何使用UEFI安装Windows系统。请确保按照步骤进行操作,并注意一些注意事项,以确保安装过程的顺利进行。祝你顺利安装Windows系统!