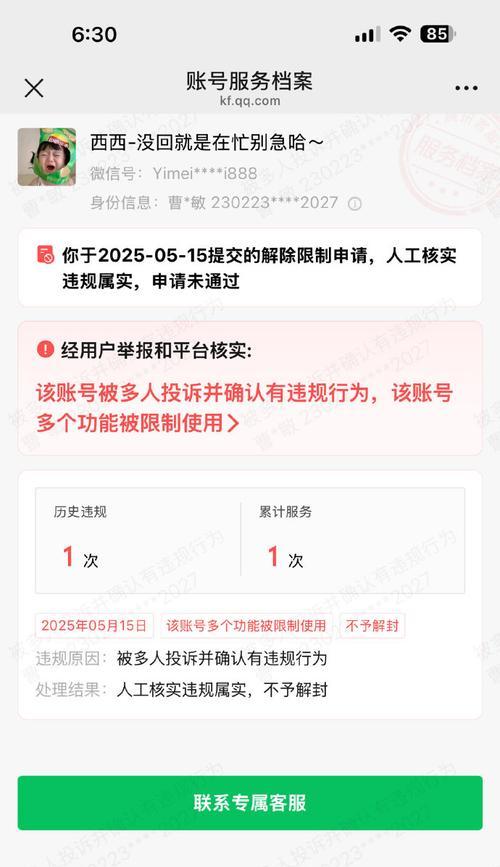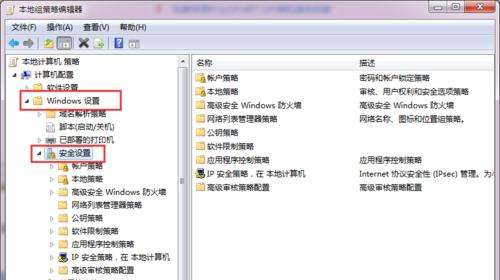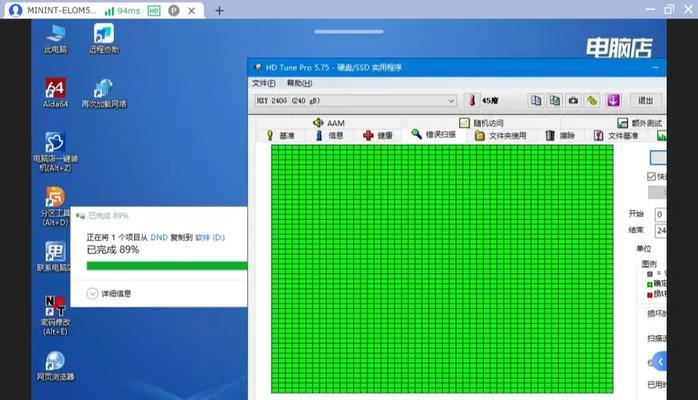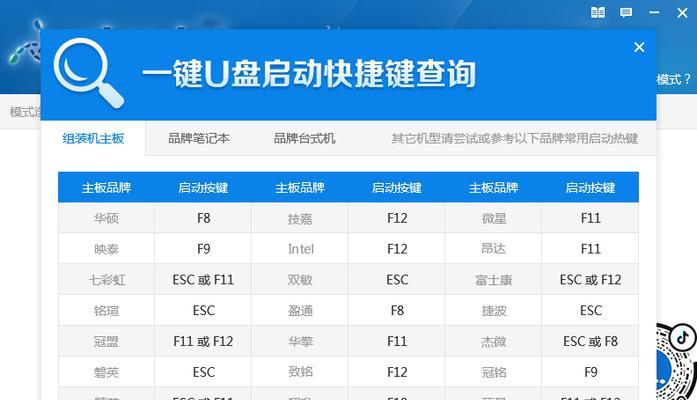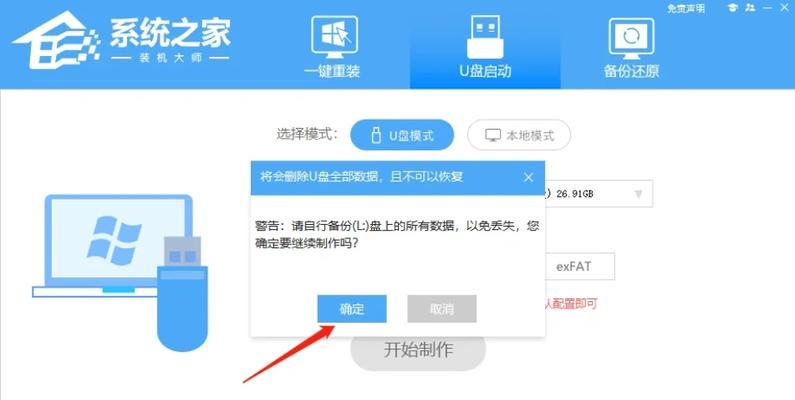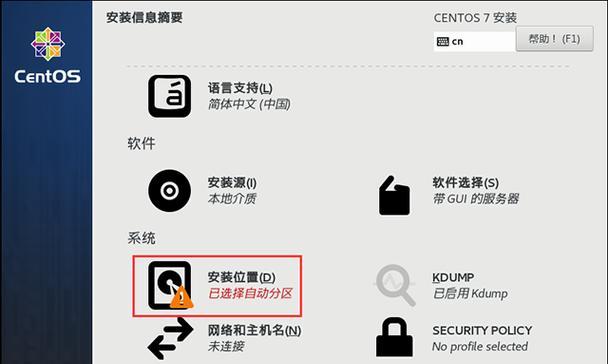Win10操作系统中,自带的录制功能十分便捷,但有时候我们可能需要取消录制,本文将为大家介绍Win10取消录制的方法。
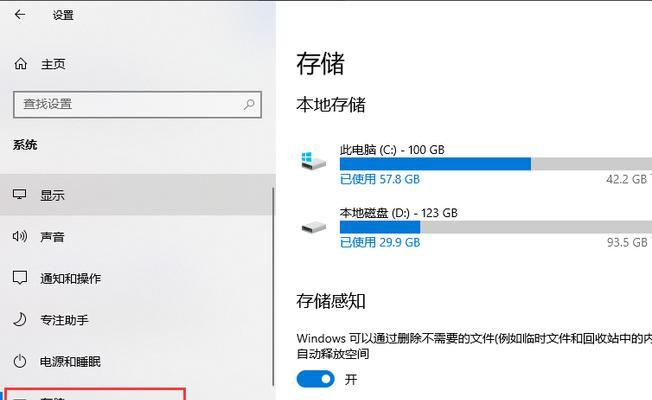
一、打开“XboxGameBar”设置
1.打开开始菜单,搜索并点击“设置”。
2.在设置页面中,点击“游戏”选项。
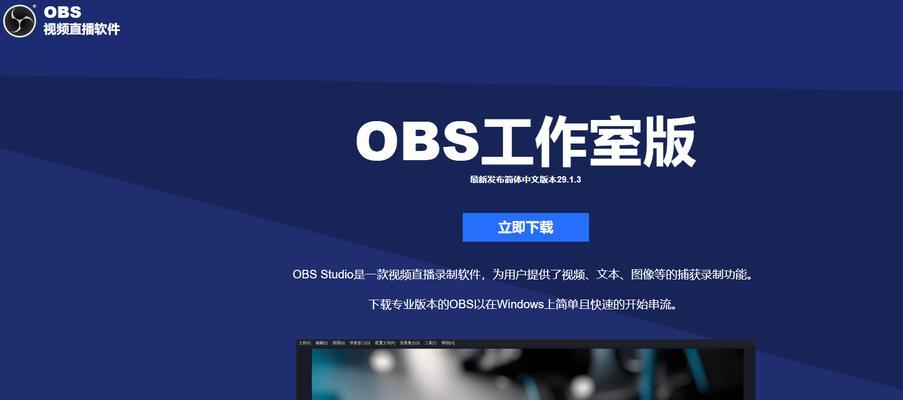
3.在游戏页面中,点击左侧导航栏的“XboxGameBar”选项。
二、切换到“录制”选项卡
1.在“XboxGameBar”设置页面中,点击顶部的“首页”选项卡。
2.在首页选项卡下方,点击“游戏图标”进入游戏栏。
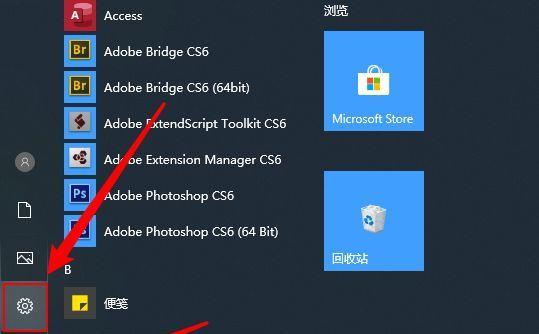
3.在游戏栏中,点击顶部的“显示/隐藏GameBar”按钮。
三、进入“设置”页面
1.在“XboxGameBar”弹出的小窗口中,点击右上角的齿轮图标。
2.在弹出的菜单中,点击“设置”。
四、关闭录制功能
1.在“设置”页面中,点击左侧导航栏的“录制”选项卡。
2.在录制选项卡下方,点击“禁用录制功能”开关。
五、确认关闭录制功能
1.在关闭录制功能的对话框中,点击“禁用”按钮。
2.关闭录制功能后,将无法录制任何内容。
六、通过快捷键关闭录制功能
1.在任意界面按下Win+G组合键,打开游戏栏。
2.在游戏栏中,点击顶部的“显示/隐藏GameBar”按钮。
3.在弹出的小窗口中,点击右上角的齿轮图标。
4.在弹出的菜单中,点击“设置”。
5.在设置页面中,点击左侧导航栏的“录制”选项卡。
6.在录制选项卡下方,点击“禁用录制功能”开关。
七、通过注册表编辑关闭录制功能
1.打开“运行”窗口,按下Win+R组合键。
2.在运行窗口中输入“regedit”,并点击“确定”按钮。
3.在注册表编辑器中,依次展开以下路径:HKEY_CURRENT_USER\Software\Microsoft\Windows\CurrentVersion\GameDVR\Config。
4.在Config文件夹中,将右侧的“AppCaptureEnabled”键值改为0。
八、通过组策略关闭录制功能
1.打开“运行”窗口,按下Win+R组合键。
2.在运行窗口中输入“gpedit.msc”,并点击“确定”按钮。
3.在组策略编辑器中,依次展开以下路径:计算机配置\管理模板\Windows组件\游戏\游戏捕获。
4.双击右侧的“禁用游戏捕获”选项。
5.在弹出的窗口中,选择“已启用”并点击“确定”按钮。
九、通过修改注册表和组策略关闭录制功能
1.打开“运行”窗口,按下Win+R组合键。
2.在运行窗口中输入“regedit”,并点击“确定”按钮。
3.在注册表编辑器中,依次展开以下路径:HKEY_LOCAL_MACHINE\SOFTWARE\Policies\Microsoft\Windows\GameDVR。
4.如果GameDVR文件夹不存在,则在Windows文件夹中创建一个名为GameDVR的新文件夹。
5.在GameDVR文件夹中,创建一个名为“AllowGameDVR”的DWORD值,并将其数值设为0。
十、取消录制功能的注意事项
1.取消录制功能后,将无法再进行屏幕录制和游戏录制。
2.如果需要重新启用录制功能,只需按照相应方法将设置恢复即可。
通过以上多种方法,我们可以轻松地关闭Win10的录制功能,实现取消录制。根据个人需求和操作习惯选择适合自己的方法,希望本文对大家有所帮助。