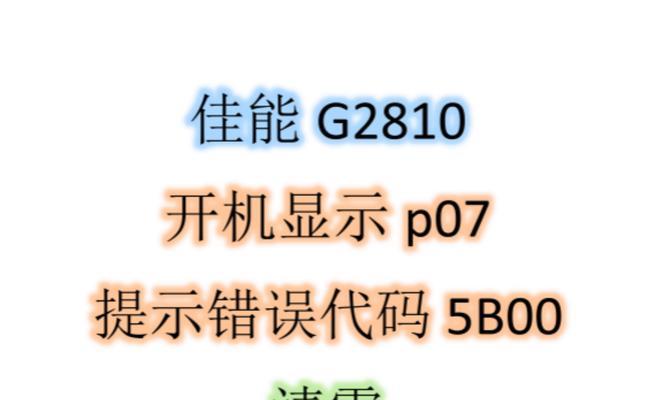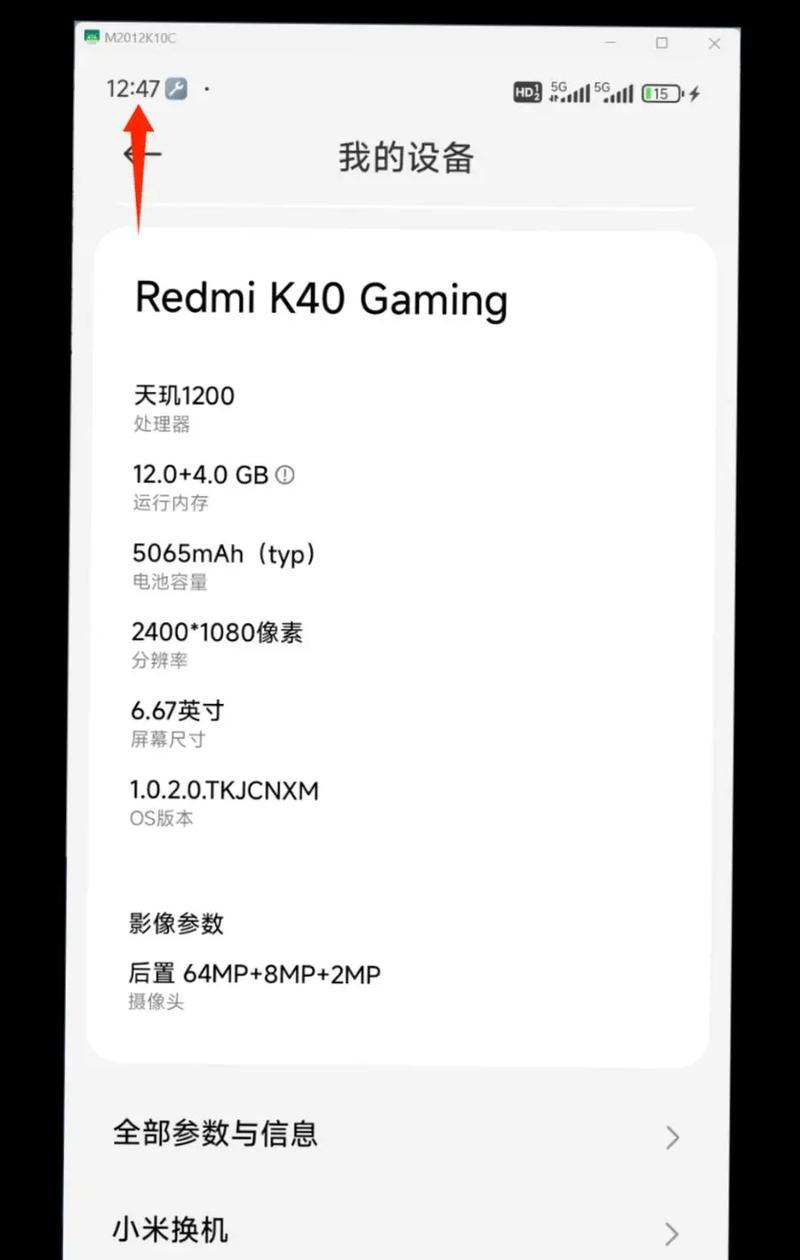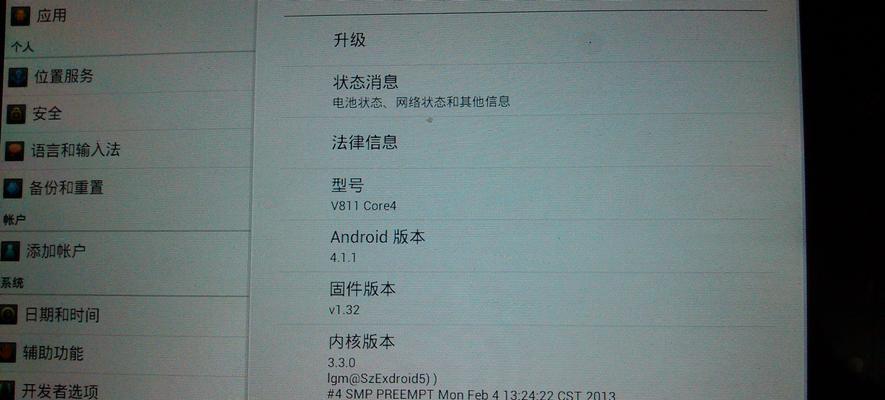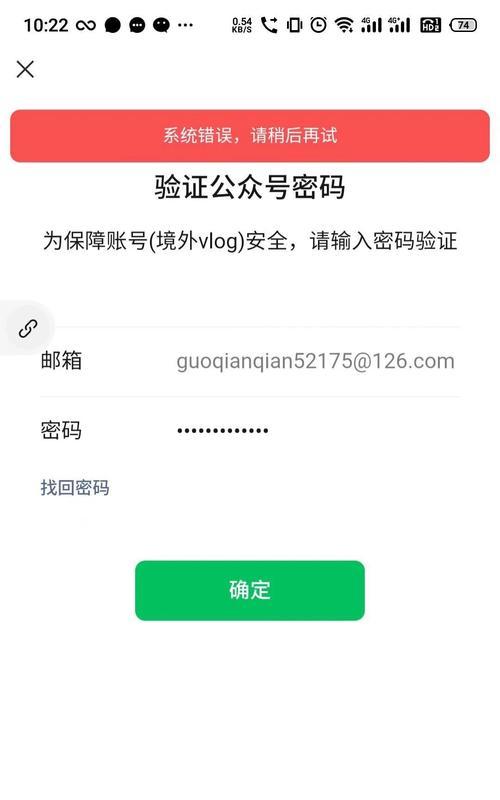随着科技的发展,U盘已经成为人们存储数据的重要工具之一。然而,有时我们可能会遇到一种令人烦恼的问题:无论怎么尝试,电脑上的U盘文件就是无法删除。面对这个问题,我们应该如何解决呢?接下来将为您提供一些实用的方法。

一格式化U盘
通过格式化U盘,可以清除所有数据并重新初始化U盘,从而解决无法删除文件的问题。在电脑上右键点击U盘图标,选择“格式化”,然后按照提示完成格式化过程。
二检查文件是否被占用
有时候,电脑上的某些程序可能正在使用U盘中的文件,导致无法删除。这时,您可以打开任务管理器,结束相关程序的进程,然后尝试删除文件。
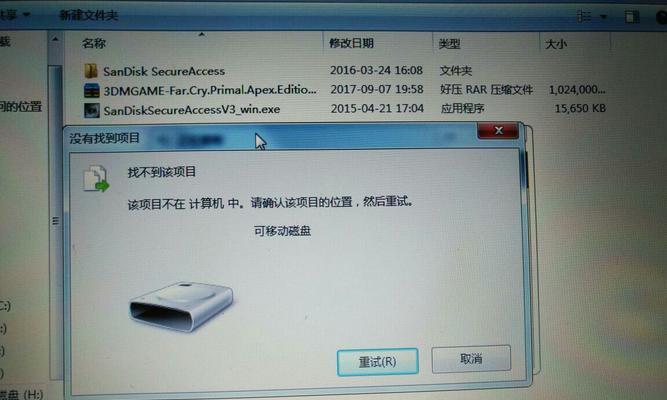
三关闭U盘的自动播放功能
某些情况下,U盘自动播放功能可能导致文件无法删除。您可以通过在Windows设置中禁用U盘的自动播放功能,然后重新连接U盘并尝试删除文件。
四检查U盘是否被写保护
有些U盘带有物理写保护开关,如果开启了写保护,将无法对U盘中的文件进行删除操作。您可以检查U盘外壳上是否有写保护开关,并关闭它后再试一次删除文件。
五使用命令提示符删除文件
打开命令提示符窗口,输入命令“del/f文件路径”,其中“文件路径”是要删除的文件在U盘中的路径。通过使用命令提示符,可以绕过一些系统限制,尝试删除文件。
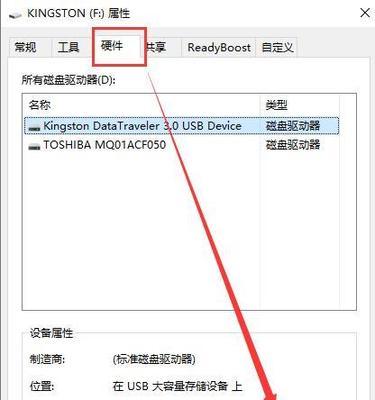
六检查病毒或恶意软件
有时候,U盘中的文件无法删除是因为受到病毒或恶意软件的感染。您可以运行杀毒软件对U盘进行全盘扫描,找出并清意软件。
七使用第三方文件管理工具
如果以上方法都无法解决问题,您可以尝试使用第三方文件管理工具来删除U盘中的文件。这些工具通常拥有更强大的功能和更高的成功率。
八更新驱动程序
有时,U盘文件无法删除可能是由于旧的驱动程序引起的。您可以进入设备管理器,找到U盘驱动程序并尝试更新到最新版本。
九检查U盘文件系统
如果U盘文件系统出现问题,可能导致文件无法删除。您可以在电脑上打开“此电脑”,右键点击U盘图标,选择“属性”,然后在“工具”选项卡中运行错误检查工具。
十使用安全模式删除文件
有时,一些程序或进程可能会阻止文件的删除,此时您可以尝试进入安全模式,在该模式下删除U盘文件。
十一修复U盘错误
运行Windows内置的磁盘检查和修复工具,可以帮助您修复U盘中的错误,并解决无法删除文件的问题。
十二尝试在其他电脑上删除文件
如果在当前电脑上无法删除文件,可以将U盘插入另一台电脑,看看是否能够成功删除。有时候,问题可能是与电脑本身相关的。
十三使用专业数据恢复软件
如果您担心误删除文件,可以使用专业的数据恢复软件来解决问题。这些软件通常具有高级的文件管理功能,可以帮助您删除困扰U盘的文件。
十四格式化U盘并重新分区
如果所有方法都无法解决问题,您可以尝试格式化U盘并重新分区。这将清除所有数据,但也能够解决无法删除文件的问题。
十五
虽然U盘文件无法删除是一件令人困扰的事情,但是通过以上方法,我们可以找到解决问题的途径。根据具体情况选择合适的方法,并多次尝试,相信您一定能够成功删除U盘中的文件。记得在操作前备份重要数据,以免造成不可挽回的损失。