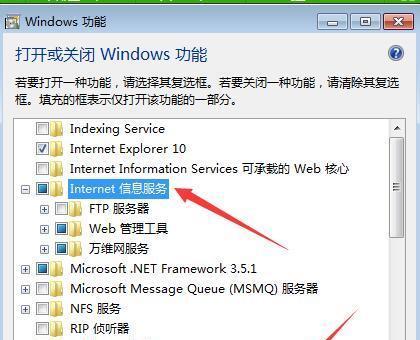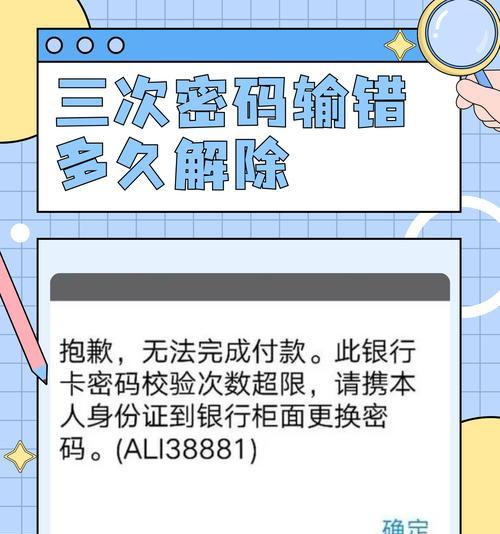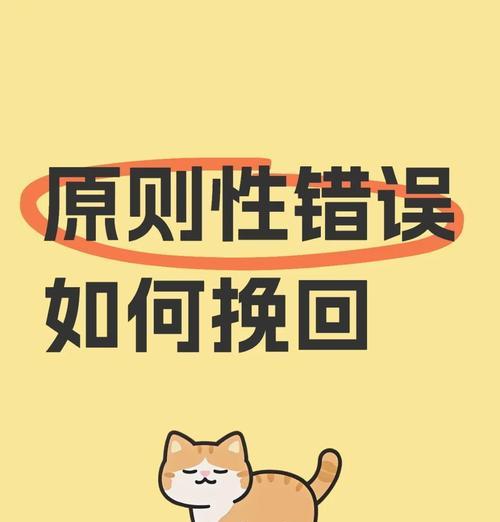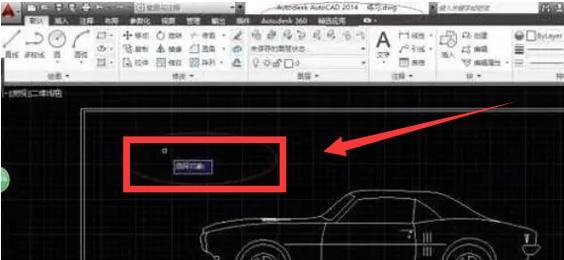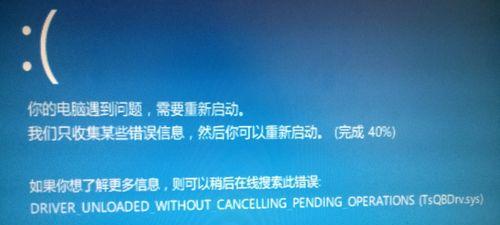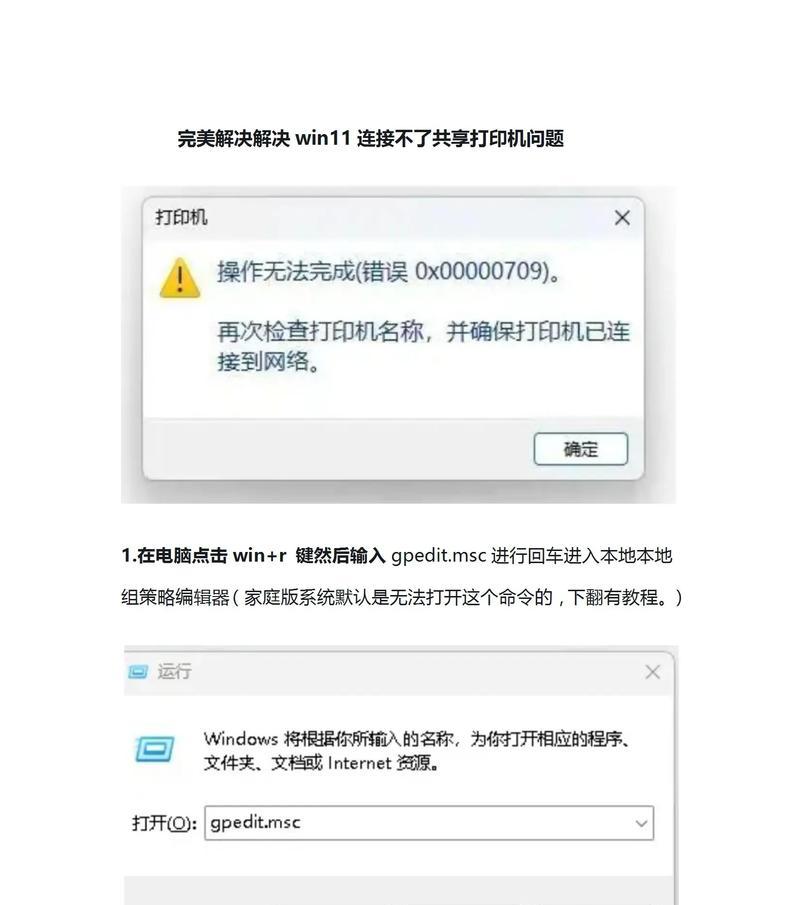随着时间的推移,笔记本的系统可能变得越来越卡顿,甚至出现各种问题。重新安装win10系统可以让笔记本焕发第二春,恢复顺畅的使用体验。本篇文章将为大家详细介绍如何通过简单的步骤重新安装win10系统。
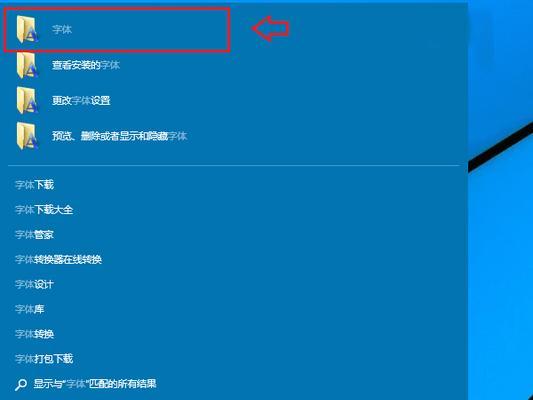
文章目录:
1.准备所需工具及材料
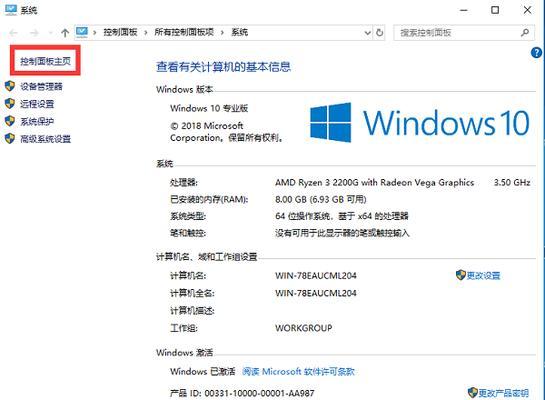
2.备份重要文件和数据
3.下载win10系统镜像文件
4.制作启动盘
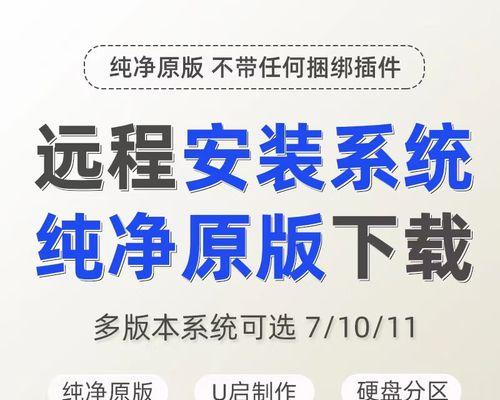
5.设置BIOS启动项
6.开始系统安装
7.选择安装语言和时区
8.授权许可条款和条件
9.选择磁盘分区
10.格式化分区并进行安装
11.安装驱动程序和更新
12.安装常用软件和工具
13.还原个人设置和文件
14.检查系统运行状况
15.注意事项和常见问题解决
1.准备所需工具及材料:准备一台可用的电脑、一个空白的U盘(容量不小于8GB)、一本笔记本的用户手册以及一个可靠的网络连接。
2.备份重要文件和数据:在重新安装系统之前,务必将重要文件和数据备份到外部存储设备,以免丢失。
3.下载win10系统镜像文件:访问微软官网或其他可信渠道,下载适用于你的笔记本型号的win10系统镜像文件。
4.制作启动盘:使用专业的制作启动盘软件,将下载好的win10系统镜像文件写入U盘中,制作成可启动U盘。
5.设置BIOS启动项:重启笔记本,进入BIOS设置界面,将启动顺序调整为U盘优先。
6.开始系统安装:插入制作好的启动盘,重启笔记本,按照屏幕提示,选择“新建”来安装win10系统。
7.选择安装语言和时区:根据个人喜好和所在地区选择合适的安装语言和时区。
8.授权许可条款和条件:仔细阅读并同意win10系统的许可条款和条件后,点击“下一步”继续安装。
9.选择磁盘分区:根据实际情况选择想要安装系统的磁盘分区。
10.格式化分区并进行安装:选择想要安装系统的磁盘分区后,点击“格式化”来清除原有数据,然后点击“下一步”开始安装系统。
11.安装驱动程序和更新:在系统安装完成后,根据自己的笔记本型号下载相应的驱动程序并进行安装,同时及时更新系统。
12.安装常用软件和工具:根据个人需求,安装常用的软件和工具,如浏览器、办公软件等。
13.还原个人设置和文件:将之前备份的个人设置和文件还原到新安装的系统中,以恢复原有的配置。
14.检查系统运行状况:重启笔记本,检查系统是否正常运行,如无异常,即可开始使用。
15.注意事项和常见问题解决:介绍注意事项,如遇到常见问题如何解决,如何保持系统的安全性和稳定性。
通过本文所介绍的步骤,相信大家可以轻松地重新安装win10系统,并让笔记本焕发第二春。在操作过程中要注意备份重要文件和数据,并按照步骤逐步进行,避免因为操作不当导致数据丢失或其他问题。希望本文能够对大家有所帮助,让你的笔记本系统重新焕发活力。