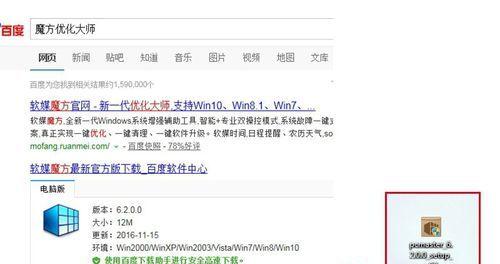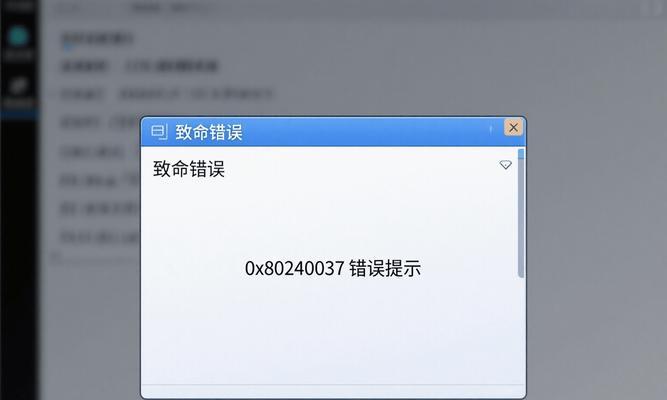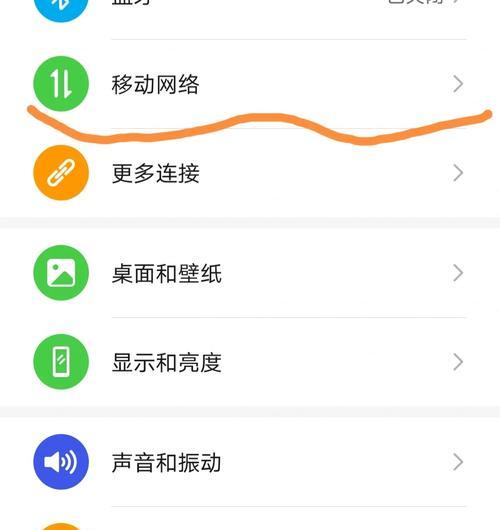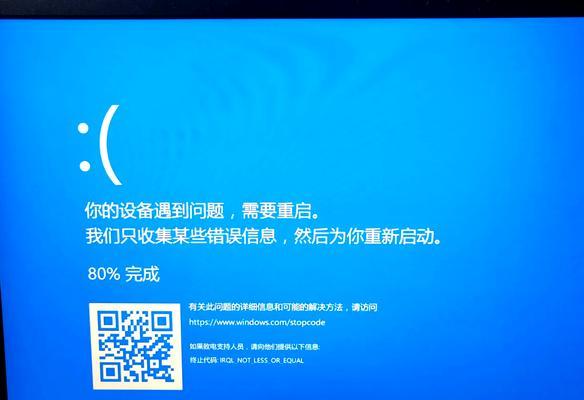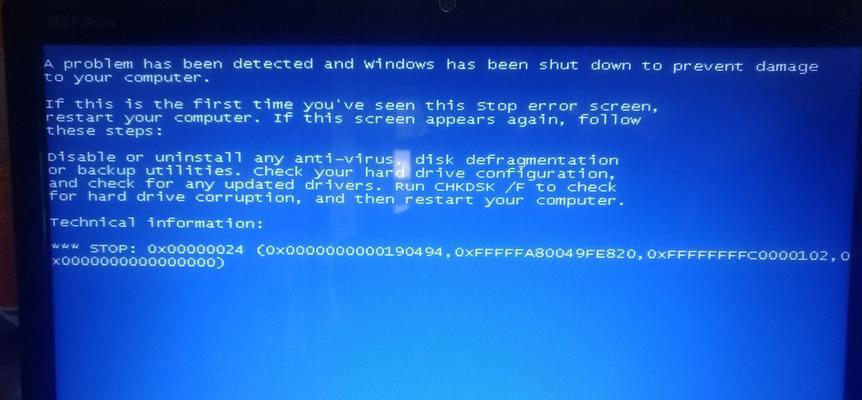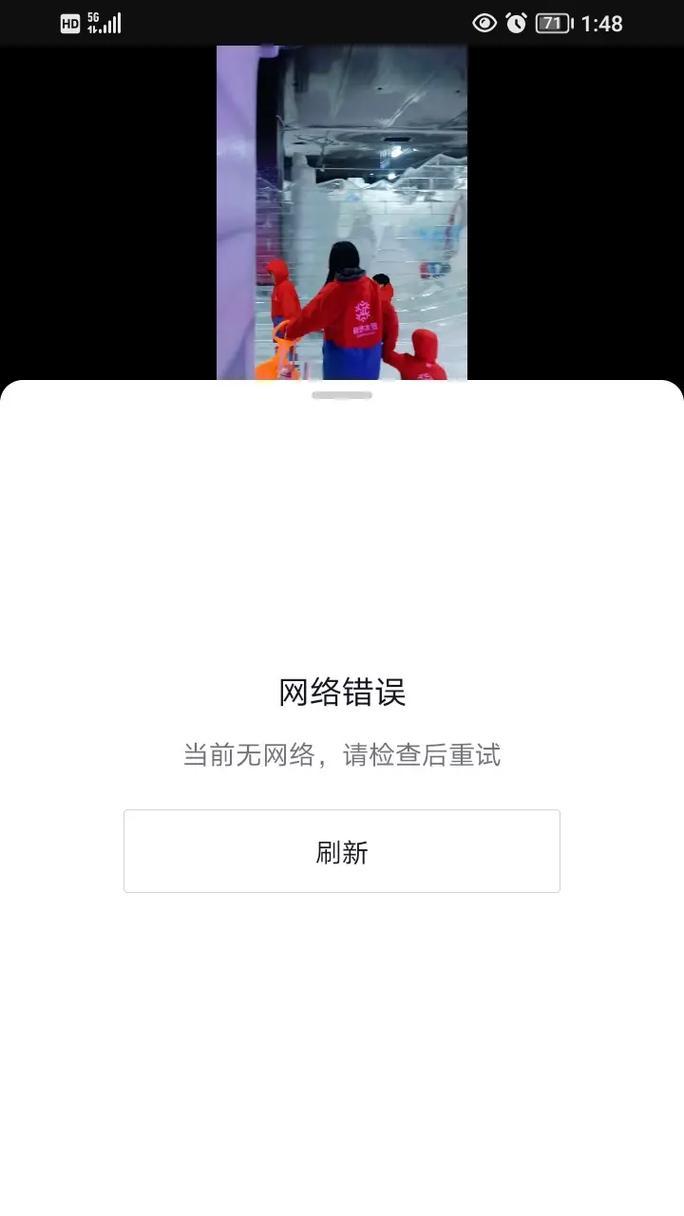随着Office办公软件的不断更新换代,我们经常需要卸载旧版本的Office并安装新版本。然而,只进行简单的卸载操作并不能完全删除Office的残留文件,这些残留文件可能占据了大量的存储空间,也可能影响到新版本Office的正常使用。本文将为大家介绍如何全面清除Office卸载残留文件,以保证电脑系统的干净整洁。
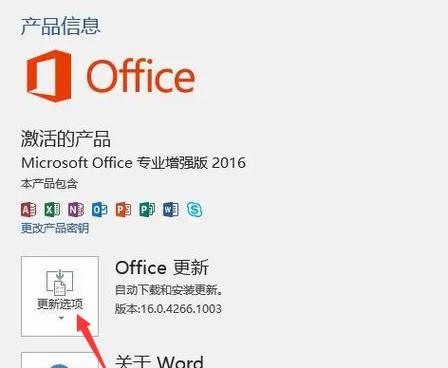
一:了解Office卸载残留文件的影响
Office卸载残留文件指的是在进行Office卸载后,部分相关的文件和注册表项仍然存在于电脑系统中。这些残留文件可能会占据存储空间、影响系统性能,甚至导致新版本Office安装失败或运行出现异常。
二:手动清理注册表中的残留项
在开始菜单中搜索并打开“运行”窗口,输入“regedit”并回车。在注册表编辑器中,依次展开“HKEY_CURRENT_USER\Software”和“HKEY_LOCAL_MACHINE\SOFTWARE”路径,查找并删除与Office相关的注册表项。注意,在删除注册表项前,请先备份注册表,以防误删其他重要项。
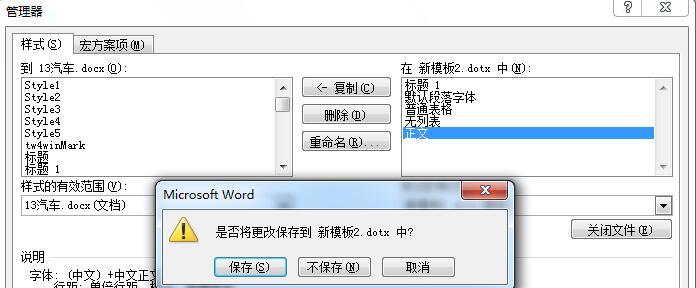
三:彻底删除Office相关文件夹
通过Windows资源管理器,定位到以下文件夹路径,逐个删除与Office相关的文件夹:C:\ProgramFiles\MicrosoftOffice、C:\ProgramFiles\CommonFiles\MicrosoftShared、C:\Users\[用户名]\AppData\Local\Microsoft\Office。确保在删除前,所有Office程序已经关闭。
四:使用Office卸载工具进行清理
微软官方提供了专门的Office卸载工具,可以帮助用户完全清除残留文件。下载并运行该工具;选择要卸载的Office版本,并点击“卸载”按钮。该工具会自动清理注册表、文件夹和相关文件,确保彻底卸载Office。
五:利用第三方软件进行全面清理
除了微软官方提供的工具外,还有许多第三方软件可以帮助我们彻底清理Office卸载残留文件,如CCleaner、IObitUninstaller等。这些软件提供了更强大和全面的清理功能,可以扫描系统中的所有残留文件,并一键删除。
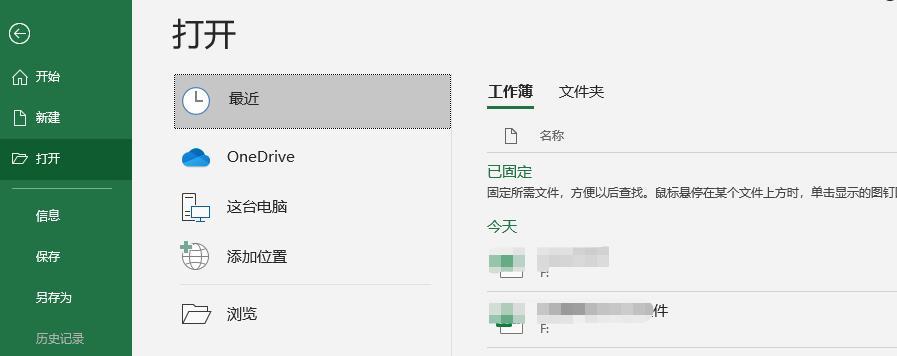
六:注意备份重要文件和设置
在进行Office卸载残留文件的清理前,建议用户备份重要的文件和个人设置。清理过程中可能会删除一些不必要的文件,因此备份能够帮助我们防范意外情况。
七:重启电脑以应用更改
在完成上述清理操作后,建议重启电脑以使更改生效。重启后,系统将彻底清除Office卸载残留文件,并恢复到一个干净的状态,为安装新版本Office做好准备。
八:检查并清理系统垃圾文件
除了清除Office卸载残留文件外,我们还应该定期检查和清理系统中的垃圾文件。这些垃圾文件可能来自于临时文件、浏览器缓存、回收站等,占据了存储空间并降低了系统性能。
九:优化硬盘空间以提升性能
清除Office卸载残留文件后,我们可以进一步优化硬盘空间,以提升电脑系统的性能。可以使用磁盘清理工具清理无用的文件和文件夹、整理碎片化的文件、移动大型文件等。
十:重新安装新版本的Office
在彻底清除Office卸载残留文件之后,我们可以重新安装新版本的Office。安装过程中,请确保使用正版软件,并按照安装向导的提示进行操作。
十一:建立系统恢复点以备不时之需
为了防范意外情况,我们建议在完成Office卸载残留文件的清理后,建立一个系统恢复点。这样,如果日后遇到问题,可以通过恢复点快速恢复系统到清理前的状态。
十二:定期更新Office并保持系统干净
为了避免Office卸载残留文件累积过多,我们应该定期更新Office软件并进行清理操作。这样可以保持系统的干净整洁,提高电脑的运行效率。
十三:咨询专业人士以获取更多帮助
如果在清除Office卸载残留文件的过程中遇到问题,或者需要进一步的帮助和指导,我们可以咨询专业人士,如计算机维修技术员或软件支持团队。
十四:清除Office卸载残留文件的重要性
彻底清除Office卸载残留文件对于保持电脑系统的干净整洁非常重要。只有在清除了这些残留文件后,我们才能确保新版本的Office能够正常安装和运行,同时也能释放存储空间、提升系统性能。
十五:小结
通过本文的介绍,我们了解到清除Office卸载残留文件的方法与步骤。无论是手动清理注册表和文件夹,还是使用官方工具或第三方软件,都可以帮助我们实现彻底清除。同时,我们还应该注意备份重要文件、优化硬盘空间,并定期更新Office以保持系统的干净整洁。清理Office卸载残留文件是维护电脑健康的重要一环,希望本文能对大家有所帮助。