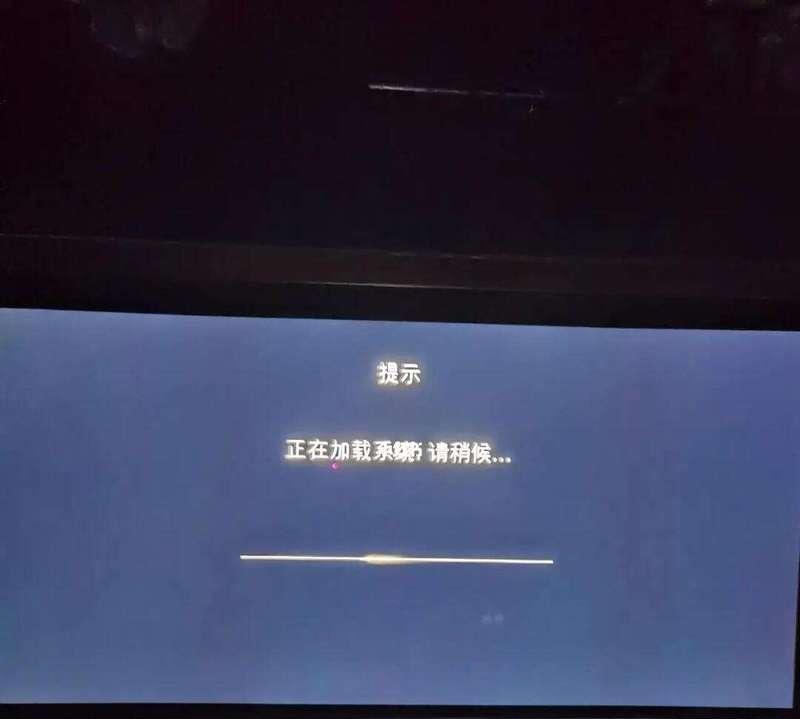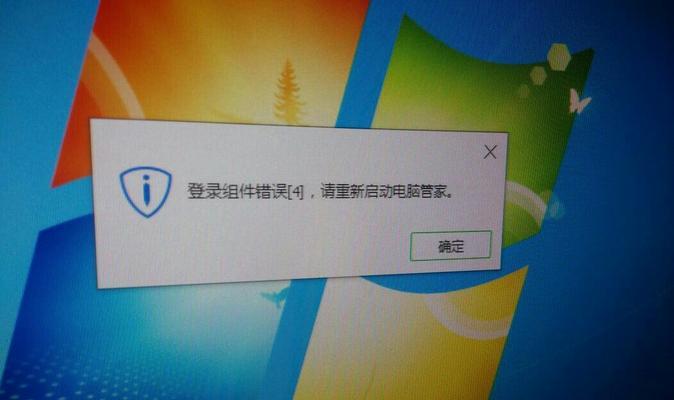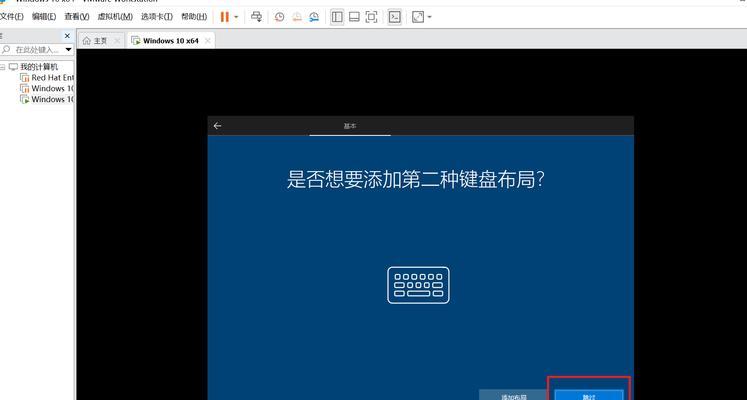在某些特定情况下,我们可能需要在Mac电脑上安装Windows双系统,以便同时享受两种操作系统的优势。然而,对于一些没有相关经验的用户来说,这个过程可能会感到困惑和复杂。本文将提供一个详细的教程和步骤,以帮助读者在自己的Mac电脑上安装Windows双系统。
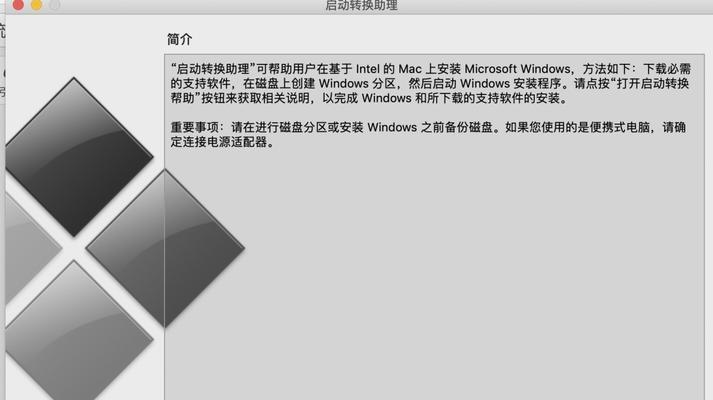
一、检查硬件和软件兼容性
在开始安装Windows双系统之前,首先确保你的Mac电脑满足硬件和软件要求。检查你的Mac型号、处理器、存储空间等是否符合安装Windows的要求,并确保你拥有最新版本的BootCamp助理软件。
二、备份重要数据
在进行任何系统更改之前,备份你的重要数据是非常重要的。创建一个完整的备份,包括所有文件、文件夹和设置。这样可以在意外情况下恢复数据,并且为安装过程提供了额外的保障。
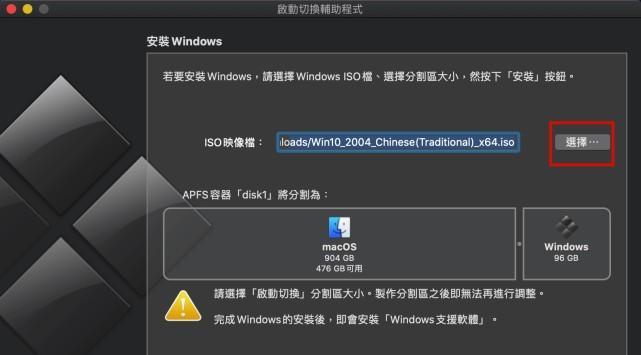
三、下载Windows镜像文件
从官方渠道下载Windows的ISO或DMG镜像文件。根据你的需求和系统版本选择合适的Windows版本,确保下载的镜像文件是完整且可用的。
四、创建引导盘
在Mac上,我们需要创建一个引导盘来安装Windows系统。连接一个至少8GB容量的USB闪存驱动器,并使用DiskUtility工具将其格式化为ExFAT格式。使用BootCamp助理软件创建一个Windows安装盘。
五、分区你的硬盘
在Mac电脑上安装Windows双系统需要为Windows系统分配一部分硬盘空间。打开BootCamp助理软件,按照提示进行分区,并确定分区大小。请注意,这个过程将会清除你选择的硬盘分区,因此确保在继续之前已经备份了重要数据。
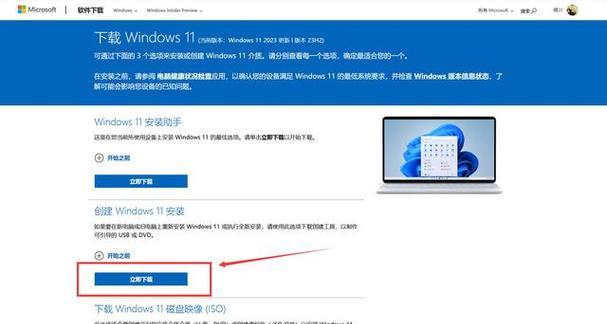
六、开始安装Windows系统
重启你的Mac电脑,并按住Option键直到出现启动选项界面。选择引导盘作为启动介质,并按照屏幕上的指示进入Windows安装向导。选择合适的语言、时区和键盘布局,然后选择分区并进行安装。
七、安装BootCamp驱动程序
在安装完Windows系统后,你需要安装BootCamp驱动程序以确保硬件正常工作。插入之前创建的Windows安装盘,打开BootCamp安装器,并按照指示进行驱动程序的安装。完成后,重启电脑。
八、设置默认启动系统
在安装双系统后,默认情况下,Mac将启动到最后一次使用的系统。如果你更喜欢在每次启动时选择系统,可以在系统偏好设置中的“启动磁盘”选项中进行更改。
九、更新Windows和BootCamp驱动程序
安装完Windows系统和BootCamp驱动程序后,确保将它们保持最新。定期检查Windows更新并安装,同时也检查是否有新的BootCamp驱动程序可用。
十、解除安装双系统
如果你决定不再使用Windows双系统,可以随时将其从Mac电脑上移除。打开BootCamp助理软件,选择“恢复默认启动磁盘”,然后删除分区并恢复硬盘空间。
十一、常见问题和解决方法
在安装Windows双系统的过程中,可能会遇到一些常见问题。例如,无法启动Windows、驱动程序兼容性等。在这一部分,我们将提供一些常见问题的解决方法和技巧。
十二、安全性和注意事项
在安装Windows双系统时,需要注意一些安全性和注意事项。例如,确保下载镜像文件和驱动程序的来源可靠;不要随意更改分区和系统设置;定期更新系统以保持安全性等。
十三、扩展阅读和资源推荐
为了进一步了解和解决问题,我们推荐一些相关的扩展阅读和资源。这些资源可能包括官方文档、论坛、教程视频等。
十四、经验分享和技巧建议
一些安装Windows双系统的经验分享和技巧建议可能对新手用户尤其有用。例如,如何管理不同操作系统间的文件共享、快捷键切换系统等。
十五、
通过本文提供的详细教程和步骤,你应该能够成功在Mac电脑上安装Windows双系统。无论是出于工作需要还是兴趣爱好,双系统的安装为你提供了更多选择和灵活性。记住在整个过程中要小心并备份重要数据,以确保安装过程顺利无误。祝你安装成功!