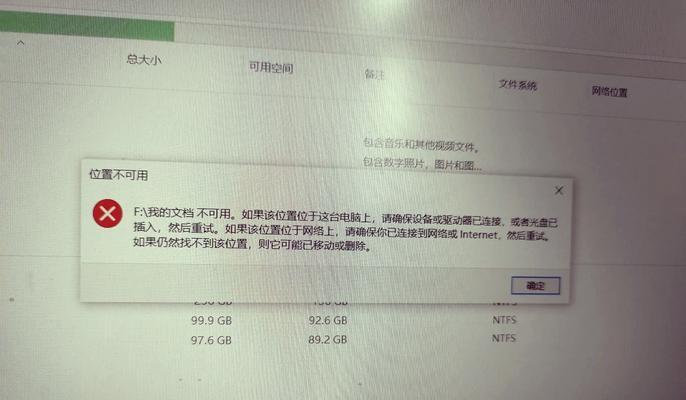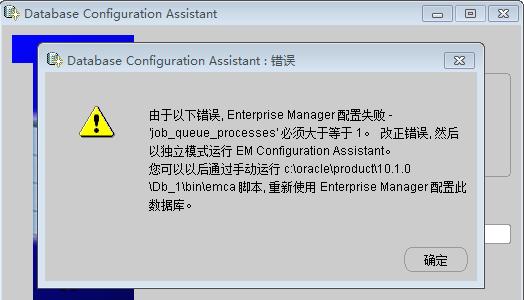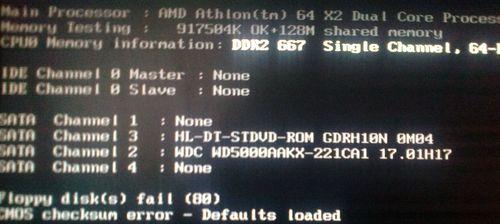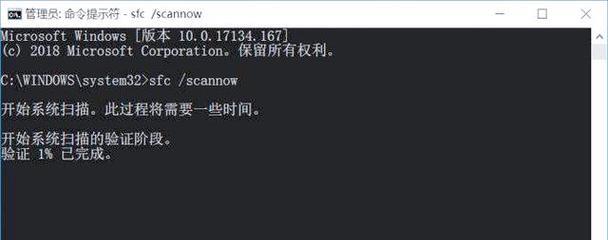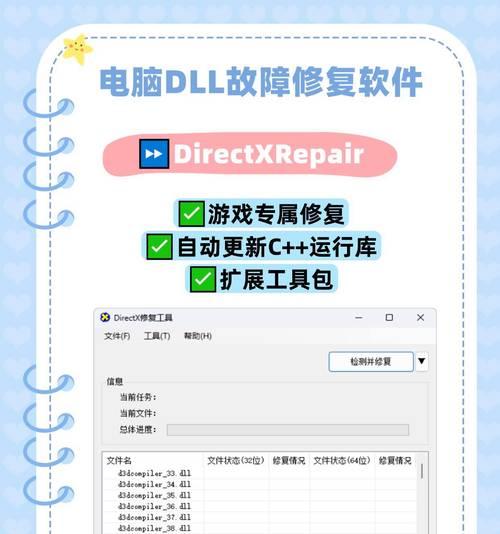在如今快节奏的生活中,我们对电脑的要求越来越高,但是电脑的性能和速度往往会随着时间的推移而下降。为了让电脑焕发新生,我们需要重新安装系统。而今天,我们将为大家介绍一种简单而高效的方法,即使用惠普台式U盘装系统。

1.准备工作:选择适合你的操作系统版本
在开始安装系统之前,首先要选择适合你的操作系统版本。根据你的需求和电脑配置,选择合适的Windows操作系统版本,并下载对应的ISO文件。
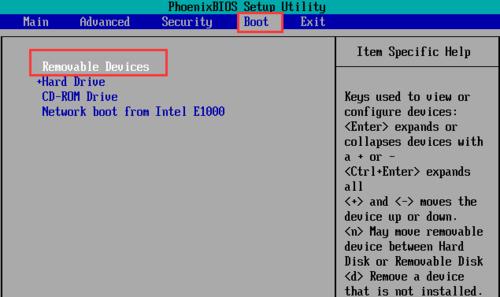
2.下载并安装Rufus工具
Rufus是一款免费、开源的制作启动U盘的工具。你可以在官方网站上下载并安装Rufus工具。
3.格式化U盘
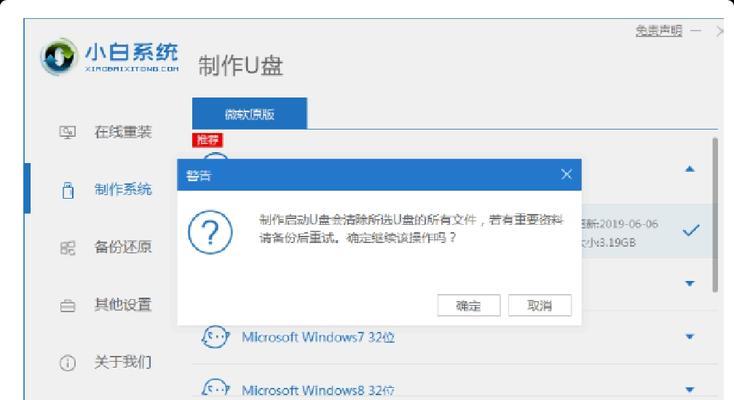
在使用U盘装系统之前,我们需要先格式化U盘。插入U盘后打开Rufus工具,在“设备”选项中选择你的U盘,并确保文件系统选择为FAT32。
4.选择ISO文件
点击Rufus工具中的“选择”按钮,然后找到你下载好的操作系统ISO文件,并选择打开。
5.设置分区方案和目标系统类型
在Rufus工具中,选择“MBR”作为分区方案,并选择目标系统类型为“BIOS或UEFI”。
6.开始制作启动U盘
点击Rufus工具中的“开始”按钮,开始制作启动U盘。制作过程可能需要一些时间,请耐心等待。
7.设置电脑启动顺序
插入制作好的启动U盘后,重启电脑并进入BIOS设置界面。在启动选项中,将U盘设为第一启动项。
8.进入系统安装界面
保存BIOS设置后,重启电脑,此时电脑将自动从U盘启动。进入系统安装界面后,按照提示进行下一步操作。
9.选择系统安装位置
在系统安装界面中,选择合适的系统安装位置。如果你只有一个硬盘,选择默认选项即可。
10.开始系统安装
确认系统安装位置后,点击“下一步”按钮开始系统安装。安装过程可能需要一段时间,请耐心等待。
11.设置个人信息和偏好设置
在系统安装完成后,根据个人喜好和需要进行个人信息和偏好设置。
12.安装驱动程序
完成系统安装后,可能需要安装一些硬件驱动程序。你可以在惠普官方网站上下载并安装相应的驱动程序。
13.更新系统和软件
安装完驱动程序后,及时更新系统和软件,确保电脑的最新性能和功能。
14.设置常用软件和个性化设置
根据自己的需要,安装并设置常用软件,如办公软件、音视频播放器等。同时,进行个性化设置,让电脑更符合你的使用习惯。
15.备份重要数据
在使用惠普台式U盘装系统之后,记得及时备份重要数据。这样,即使电脑出现问题,你也能保证数据的安全。
通过使用惠普台式U盘装系统,我们可以轻松地为电脑安装最新的操作系统,并让电脑焕发新生。这种方法简单而高效,适用于各种惠普台式电脑。只需按照上述步骤进行操作,你就能拥有一个性能更好、速度更快的电脑。记得及时备份重要数据,保证数据安全。祝愿你在使用惠普台式U盘装系统后能够获得更好的电脑使用体验!