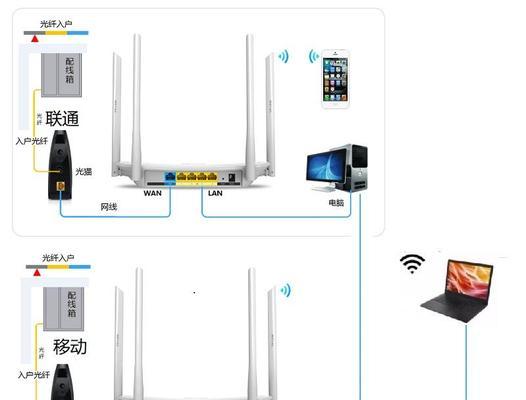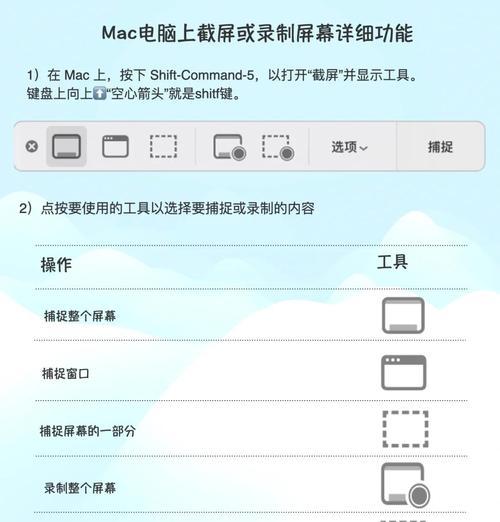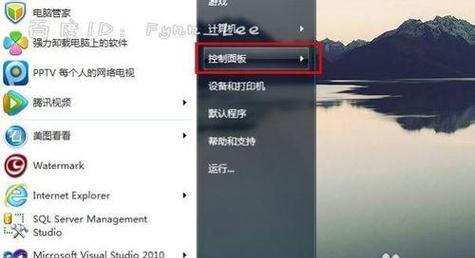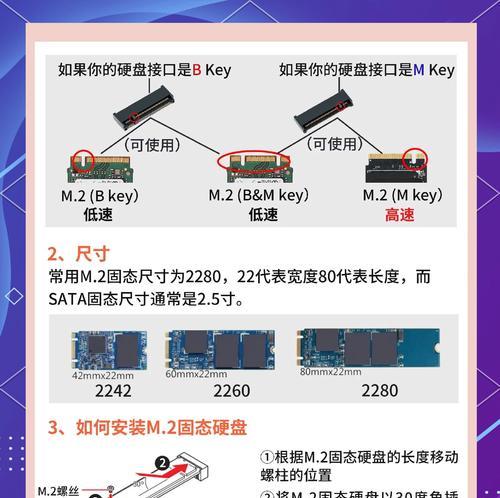在很多情况下,我们可能需要为自己的台式机重新安装系统。然而,并不是每个人都有台式机自带的光驱或者U盘安装系统,这时候,我们可以借助手头的笔记本来完成安装。本文将详细介绍如何使用笔记本为台式机安装系统。
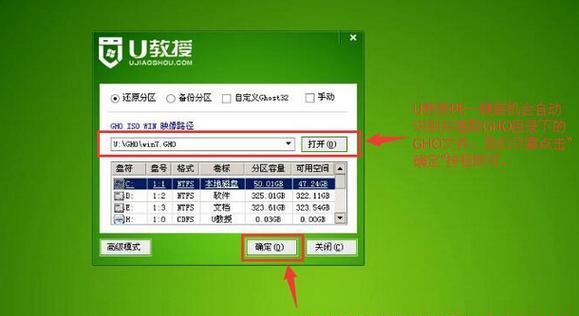
1.确保你的笔记本和台式机都处于正常工作状态
在开始安装系统之前,确保你的笔记本和台式机都正常工作,没有任何硬件问题,并且两者之间可以正常通信。

2.准备一个适合的系统安装镜像
在开始安装之前,需要准备一个适合的系统安装镜像,确保该镜像是与你想要安装的系统版本完全对应的。
3.备份你的台式机数据

在进行系统安装之前,务必备份好你台式机上的重要数据。因为在安装系统过程中,可能会格式化硬盘,导致数据丢失。
4.确保笔记本上有足够的存储空间
在使用笔记本为台式机安装系统时,确保你的笔记本上有足够的存储空间来存放系统安装镜像和相关文件。
5.使用软件创建一个启动盘
使用一个合适的软件,如UltraISO或Rufus,将系统安装镜像制作成一个启动盘。确保该启动盘能够在你的台式机上正常引导。
6.连接笔记本和台式机
使用合适的数据线(如USB数据线或网线),将笔记本和台式机连接起来。确保连接的稳定和可靠。
7.进入台式机的BIOS设置
在启动台式机时,按下相应的按键(通常是Del或F2键)进入BIOS设置界面。在BIOS中,设置台式机首选启动设备为笔记本所制作的启动盘。
8.重启台式机并引导启动盘
保存BIOS设置后,重启台式机。台式机会从笔记本所制作的启动盘引导,进入系统安装界面。
9.选择安装语言和其他设置
在系统安装界面,选择合适的安装语言,并进行其他相关设置。确保所有设置与你的需求相符。
10.格式化硬盘并安装系统
根据系统安装界面的提示,选择要安装系统的硬盘,并进行格式化操作。随后,开始安装系统,等待安装过程完成。
11.安装过程中的设置
在系统安装过程中,可能会出现一些需要设置的选项,如用户账户、密码、计算机名称等。根据个人需求进行设置。
12.安装完成后重启台式机
安装完成后,系统会提示你重启台式机。按照提示操作,将台式机重新启动。
13.检查系统是否安装成功
重启后,进入已经安装好的系统界面。检查一下各项功能是否正常,是否需要进行一些额外的驱动安装。
14.升级系统和安装常用软件
安装完成后,建议及时升级系统到最新版本,并安装一些常用软件,以提高系统的稳定性和实用性。
15.清理和整理安装过程中的文件和设置
在整个安装过程完成后,及时清理和整理安装过程中产生的临时文件和设置,保持系统的整洁和高效运行。
使用笔记本为台式机安装系统是一种简便而有效的方法。只要按照本文所述的步骤进行操作,相信任何人都可以顺利完成安装。希望本文对大家有所帮助。