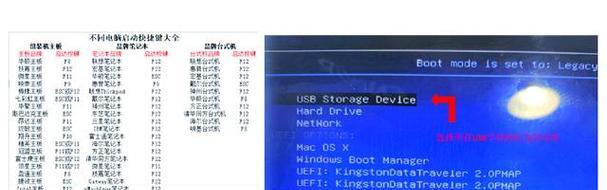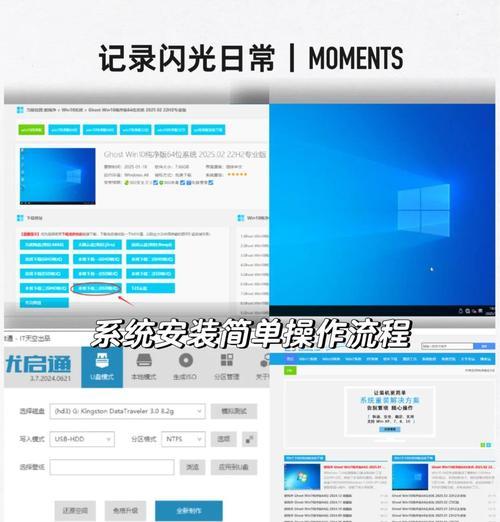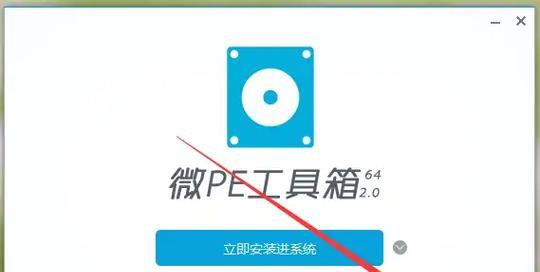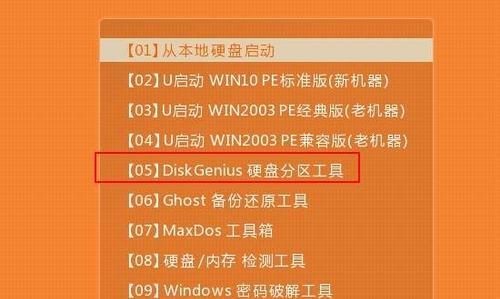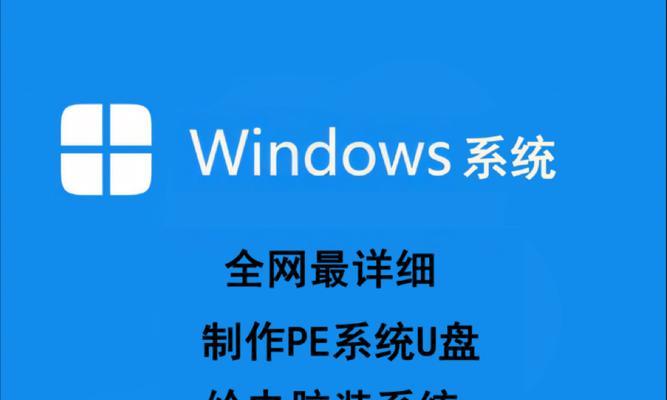随着科技的进步和操作系统的更新,使用U盘启动驱动安装系统已成为越来越常见的方式。本文将详细介绍如何使用U盘启动驱动来安装系统,帮助读者解决可能遇到的问题。

1.U盘格式化与准备
在开始使用U盘启动驱动安装系统之前,首先需要对U盘进行格式化和准备。插入U盘后,打开电脑资源管理器,右键点击U盘图标,并选择“格式化”选项。
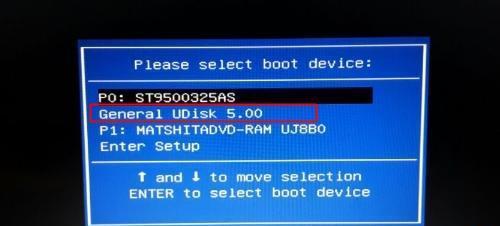
2.下载系统镜像文件
在安装系统之前,需要下载所需的系统镜像文件。可从官方网站或信任的第三方网站下载最新版本的系统镜像文件,并确保文件的完整性和安全性。
3.使用工具制作启动盘
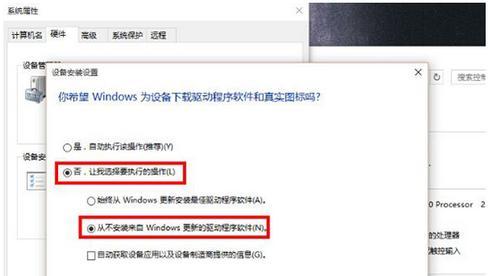
为了能够使用U盘启动驱动安装系统,需要使用特定的工具制作启动盘。常用的制作工具有Rufus、WinToUSB等,选择一个适合自己的工具,并按照其操作指南进行操作。
4.设置BIOS启动项
在使用U盘启动驱动安装系统之前,需要先设置计算机的BIOS启动项。将U盘插入计算机,重启电脑并进入BIOS设置界面,选择“Boot”或“启动”选项,并将U盘设置为第一启动项。
5.重启电脑并进入U盘启动模式
完成BIOS设置后,保存并退出,计算机将会自动重启。在重启过程中,按照屏幕上的提示,进入U盘启动模式。具体按键可以是F12、F11、Esc等,根据自己的计算机型号而定。
6.进入系统安装界面
成功进入U盘启动模式后,将会出现系统安装界面。根据界面上的提示,选择适当的语言、时区和键盘布局,并点击“下一步”继续进行系统安装。
7.授权协议及系统分区
在进入系统安装界面后,需要阅读并同意相应的授权协议,然后选择系统安装的目标磁盘,并进行分区设置。可以选择默认设置,也可以手动进行分区。
8.安装系统文件
在选择好系统分区后,点击“下一步”开始安装系统文件。这个过程可能需要一些时间,请耐心等待,同时确保电脑处于稳定的电源供应状态。
9.系统设置与个性化
当系统文件安装完成后,系统将自动进行一些基本的设置和个性化选项。可以根据自己的需求选择是否连接网络、创建账户等。
10.安装驱动程序
安装完系统后,需要安装相应的驱动程序来保证硬件设备的正常工作。可以使用驱动精灵等软件来自动安装驱动程序,也可以手动下载并安装相应的驱动程序。
11.更新系统和软件
安装系统后,及时更新系统和软件非常重要。通过WindowsUpdate等工具,可以下载并安装系统更新,确保系统的安全性和稳定性。
12.备份重要数据
在安装完系统后,为了避免数据丢失或损坏,建议及时备份重要数据。可以使用U盘、移动硬盘等存储设备来进行数据备份,并定期更新备份文件。
13.安装常用软件
在重新安装系统后,需要重新安装常用的软件。可以根据自己的需求和使用习惯,选择并安装各种常用的办公软件、娱乐软件等。
14.优化系统设置
为了提升系统的运行速度和稳定性,可以进行一些优化系统设置。如清理临时文件、关闭不必要的启动项、调整电源管理等。
15.验证系统安装
安装完系统后,最后需要验证系统的安装情况。可以检查各项硬件设备是否正常工作,运行一些常用软件来测试系统的稳定性。
使用U盘启动驱动安装系统是一种方便快捷的方法。通过本文提供的教程,读者可以轻松地使用U盘启动驱动来安装系统,并按照自己的需求进行相应的设置和优化。希望本文能够为读者提供帮助。