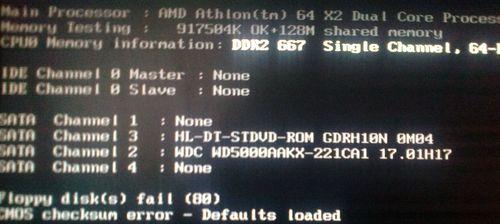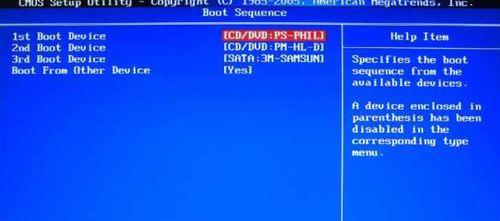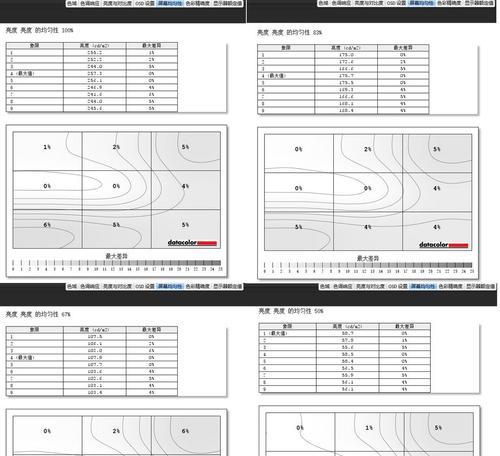在日常使用电脑的过程中,有时我们需要通过U盘启动系统来解决一些问题或进行系统重装。本文将详细介绍了如何在惠普电脑上使用U盘启动系统的步骤以及需要注意的事项,希望能帮助到大家。
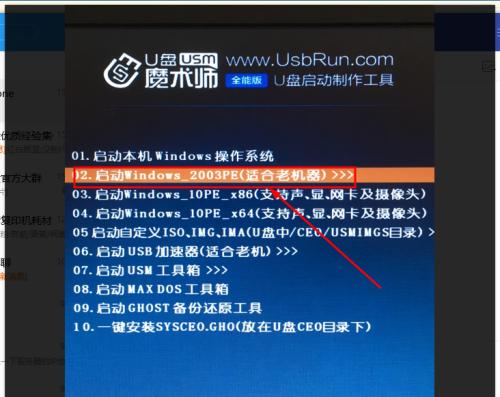
一、准备工作:获取一个可用的U盘并备份重要数据
在开始操作前,首先需要准备一个可用的U盘,并确保其中没有重要数据,因为在制作启动盘的过程中会格式化U盘,导致数据丢失。
二、下载合适的系统镜像文件并解压
在使用U盘启动系统之前,需要从官方网站或其他可靠渠道下载合适的系统镜像文件,并将其解压到电脑的指定位置。确保所下载的系统镜像与您电脑的型号和配置相匹配。
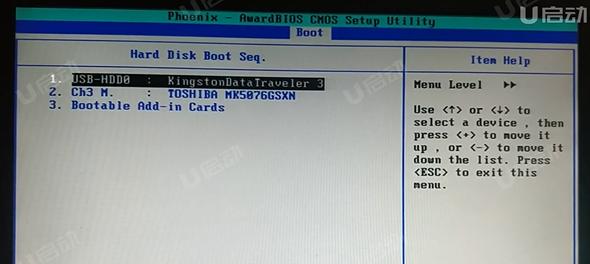
三、制作启动盘:使用官方工具或第三方软件
惠普电脑有官方提供的工具可用于制作启动盘,您可以从惠普官网下载并安装该工具。同时,也可以使用第三方软件如Rufus等来完成启动盘的制作。
四、插入U盘并重启电脑
将制作好的U盘插入惠普电脑的USB接口,并重启电脑。在重启过程中,按下电脑开机时显示的按键(通常是F10、F12或ESC键)进入BIOS设置界面。
五、调整启动顺序:将U盘设置为首选启动项
在BIOS设置界面中,找到“Boot”或“启动”选项,并选择“BootOrder”或“启动顺序”。将U盘设为首选启动项,确保其排在硬盘之前。
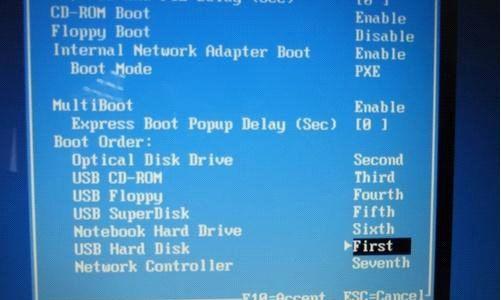
六、保存设置并重启电脑
在设置好启动顺序后,按下相应按键保存设置并退出BIOS设置界面。随后,电脑将会自动重启。
七、按照提示进入U盘启动系统
当电脑重新启动后,系统会自动检测U盘并引导您进入U盘启动系统界面。按照屏幕上的提示选择相应选项,如“Install”或“安装”。
八、进行系统安装或修复操作
根据个人需求选择相应的系统安装或修复操作选项,并按照引导进行后续操作。请注意,在此过程中可能需要输入相关的安装密钥或进行磁盘分区等操作。
九、耐心等待系统安装或修复完成
系统安装或修复过程会消耗一定的时间,请您耐心等待。在此期间,不要随意关闭电脑或断开U盘。
十、重新启动电脑并拔出U盘
当系统安装或修复完成后,系统会提示您重新启动电脑。在重启过程中,请及时拔出U盘,以免再次启动时进入U盘启动系统界面。
十一、检查系统是否正常运行
待电脑重新启动后,检查系统是否正常运行。如果一切正常,恭喜您成功地使用U盘启动了惠普电脑的系统。
十二、注意事项:备份重要数据,选择合适的系统镜像
在使用U盘启动系统的过程中,务必备份重要数据,以免因操作失误导致数据丢失。同时,选择合适的系统镜像也是非常重要的,确保其与您的电脑型号和配置相匹配。
十三、注意事项:谨慎操作BIOS设置
在调整启动顺序和保存设置时,请谨慎操作BIOS设置,以免设置错误导致电脑无法正常启动。
十四、注意事项:避免断电或移动U盘
在U盘启动系统的过程中,应避免突然断电或移动U盘,以免导致操作中断或数据丢失。
十五、通过以上步骤,您可以轻松地在惠普电脑上使用U盘启动系统。在进行操作时,请务必注意备份重要数据并选择合适的系统镜像,以确保系统安装或修复的顺利进行。