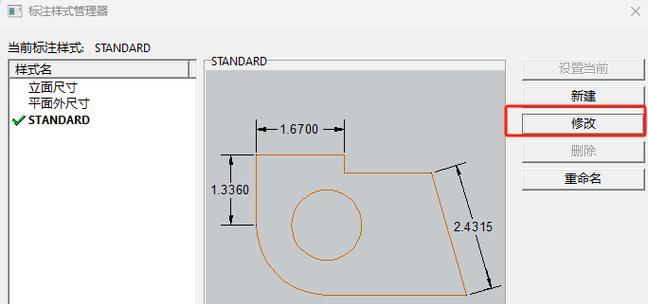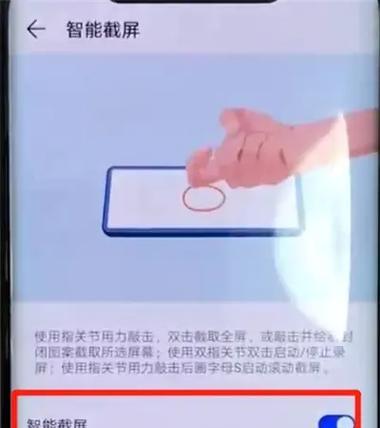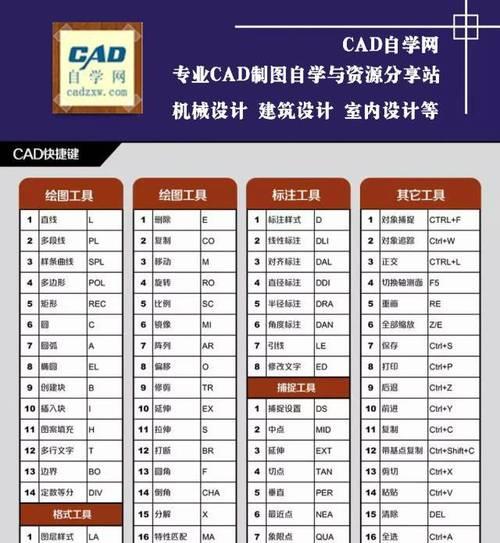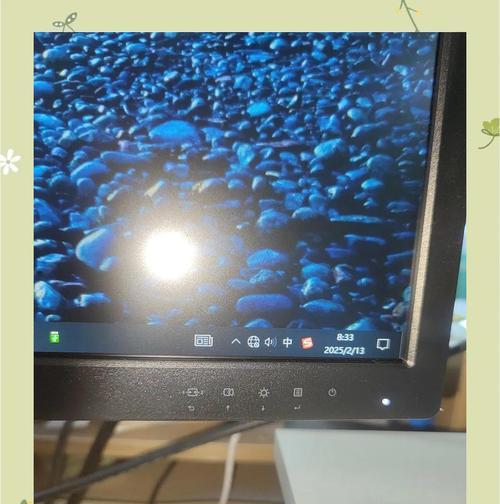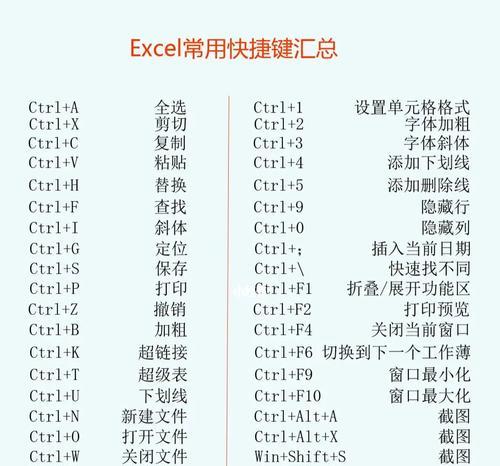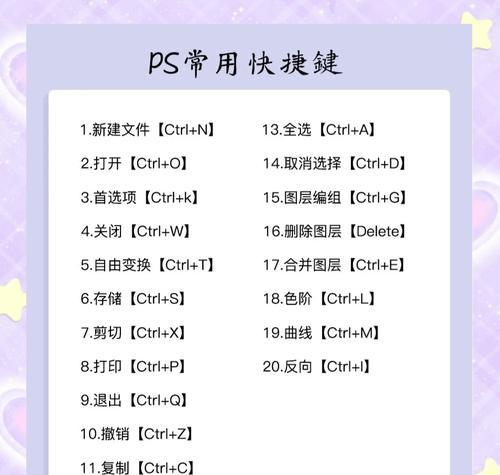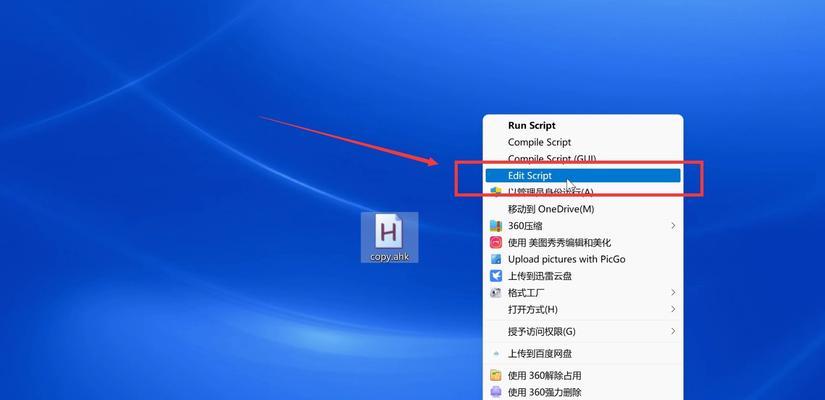在日常使用电脑的过程中,我们经常需要截取屏幕上的一些内容,用于保存、编辑或分享。使用快捷键进行截图是提高效率的重要方法,本文将详细介绍在电脑上如何利用快捷键进行任意截图的方法。
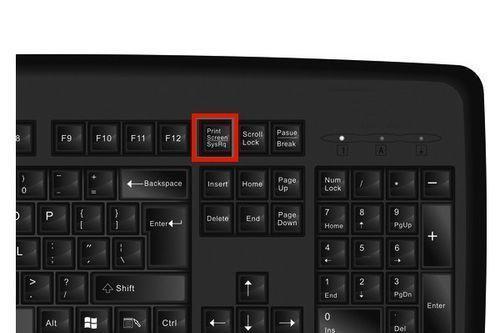
一、使用快捷键进行整个屏幕截图
1.使用Win+PrintScreen快捷键进行整个屏幕截图
使用Win+PrintScreen快捷键可以直接将整个屏幕的内容保存为图片文件,并自动存储在计算机的默认图片目录下。
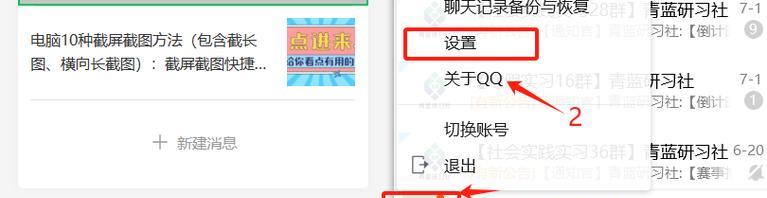
二、使用快捷键进行当前窗口截图
2.使用Alt+PrintScreen快捷键进行当前窗口截图
使用Alt+PrintScreen快捷键可以截取当前活动窗口的截图,并将其保存为图片文件。
三、使用快捷键进行选择区域截图
3.使用Win+Shift+S快捷键进行选择区域截图
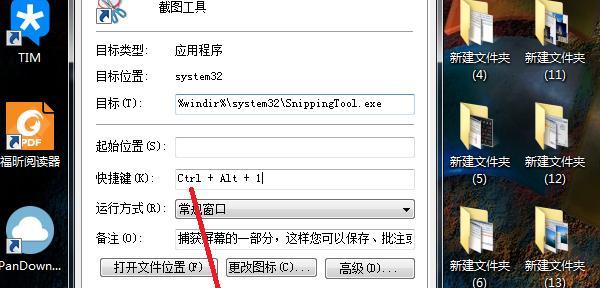
使用Win+Shift+S快捷键可以进入选择区域截图模式,鼠标变为十字形状,选择需要截取的区域后,截图会自动复制到剪贴板中,可以直接粘贴到其他应用程序中。
四、使用快捷键进行活动窗口截图
4.使用Alt+PrtScn快捷键进行活动窗口截图
使用Alt+PrtScn快捷键可以截取活动窗口的截图,并将其保存为图片文件。
五、使用快捷键进行滚动截图
5.使用Win+Ctrl+PrintScreen快捷键进行滚动截图
使用Win+Ctrl+PrintScreen快捷键可以进行滚动截图,适用于需要截取整个页面而不仅仅是可见区域的情况。
六、使用快捷键进行延时截图
6.使用Win+Shift+S快捷键进行延时截图
使用Win+Shift+S快捷键可以选择延时时间后进行截图,适用于需要预留一定时间进行准备的情况。
七、使用快捷键进行标注和编辑截图
7.使用Windows自带的画图工具进行标注和编辑
在截图后,可以使用Windows自带的画图工具对图片进行标注和编辑操作,包括添加文字、绘制线条、涂鸦等。
八、使用快捷键进行截图保存设置
8.使用Win+I快捷键进入设置界面
使用Win+I快捷键可以快速进入Windows设置界面,在设置中可以对截图保存的格式、质量、保存路径等进行自定义设置。
九、使用快捷键进行截图辅助工具的下载和安装
9.使用Win+R快捷键打开运行对话框
使用Win+R快捷键可以打开运行对话框,通过输入对应的命令来下载和安装第三方截图辅助工具,如Snipaste、GreenShot等。
十、使用快捷键进行截图在云盘中的存储和分享
10.使用Ctrl+V快捷键粘贴截图到云盘中
在截图后,可以使用Ctrl+V快捷键将截图直接粘贴到云盘中,方便存储和分享。
十一、使用快捷键进行截图的注意事项
11.注意电脑系统版本的差异性
不同版本的电脑系统可能存在不同的快捷键设置,需要根据自己的操作系统版本进行相应调整。
十二、使用快捷键进行截图的技巧和注意事项
12.学习和熟悉不同快捷键的应用场景
不同的快捷键适用于不同的截图需求,学习和熟悉它们的应用场景可以提高截图的效率。
十三、使用快捷键进行截图的优势和劣势
13.快捷键截图的优势和劣势
快捷键截图的优势在于快速、方便,可以快速捕捉到需要的内容;劣势在于需要记住不同快捷键的应用场景,可能存在一定的学习成本。
十四、使用快捷键进行截图的应用场景
14.快捷键截图的应用场景举例
快捷键截图适用于需要频繁进行截图的工作场景,如编辑、设计、教育等领域。
十五、
通过掌握电脑上使用快捷键进行任意截图的方法,我们可以提高截图的效率和准确性。不同的快捷键适用于不同的截图需求,通过熟练掌握它们,我们可以更加便捷地进行截图操作,提高工作效率。同时,在使用快捷键进行截图时,需要注意系统版本差异性和学习不同快捷键的应用场景,合理选择适用的快捷键。快捷键截图是在电脑操作中的重要技巧,能够方便我们的工作和生活。