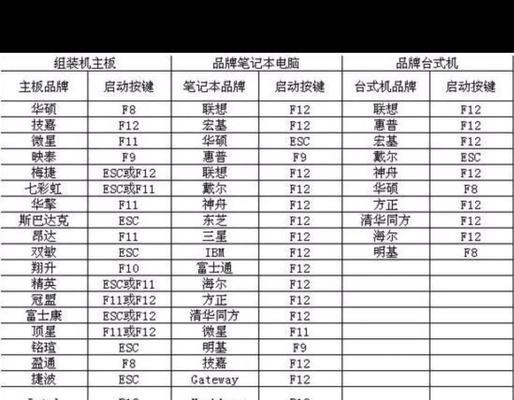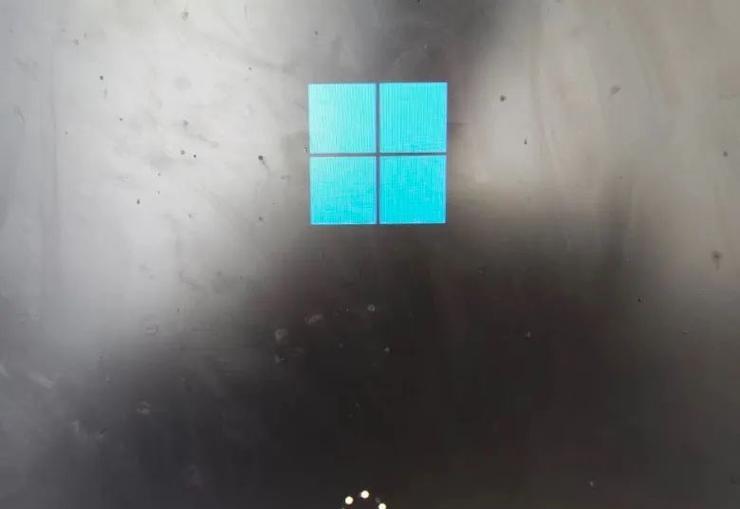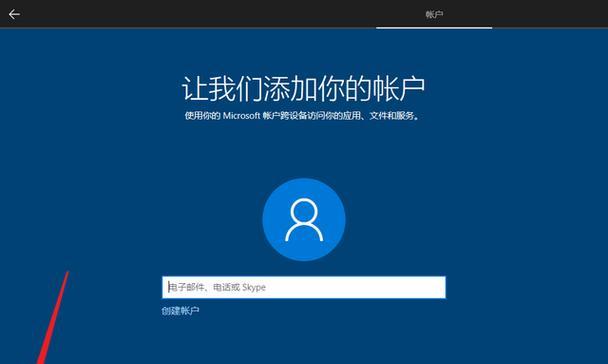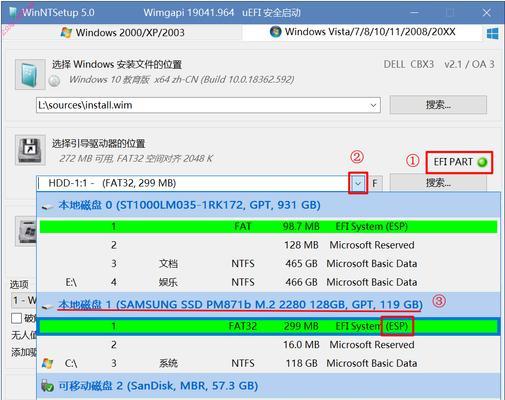随着科技的发展,老式台式电脑逐渐被淘汰,而我们可能仍然拥有一台老旧的台式电脑,但是我们可以通过使用U盘来为其安装新的操作系统,从而让其焕发新生。本文将介绍如何使用U盘来为老式台式电脑安装系统的详细步骤和注意事项。
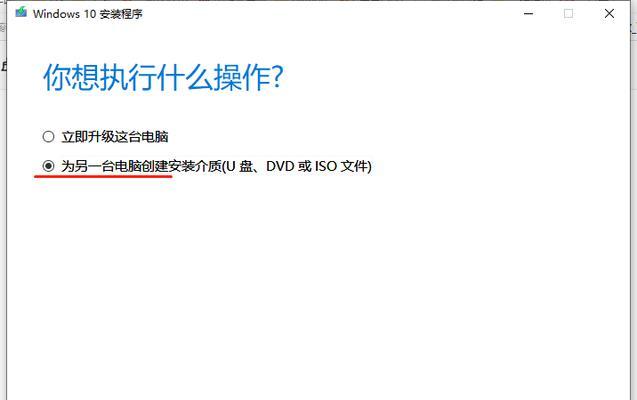
一、准备工作:检查设备和准备U盘
确保你的老式台式电脑能够支持从U盘启动。你可以在BIOS设置中进行相关设置,确保U盘能够作为启动设备。接下来,准备一个容量足够的U盘,并确保其为空白状态,因为在安装系统之前会将其格式化。
二、下载并准备操作系统镜像文件
在安装系统之前,你需要下载所需操作系统的镜像文件,并确保其完整和可靠。你可以从官方网站或可信赖的第三方网站上下载镜像文件,并确保其与你的电脑兼容。

三、制作启动U盘
打开一个电脑并插入U盘,然后使用专业的制作启动U盘的工具,如Rufus等,选择之前下载的镜像文件,并按照软件的指导完成制作过程。制作启动U盘可能需要一些时间,请耐心等待。
四、进入BIOS设置
将制作好的启动U盘插入老式台式电脑中,并重新启动电脑。在开机的过程中,按下相应的快捷键(通常是F2、F10、Delete等),进入BIOS设置界面。
五、设置U盘为启动设备
在BIOS设置界面中,找到“Boot”或“启动项”选项,并将U盘调整为第一启动设备。这样做可以确保电脑首先从U盘启动,而不是硬盘或其他设备。
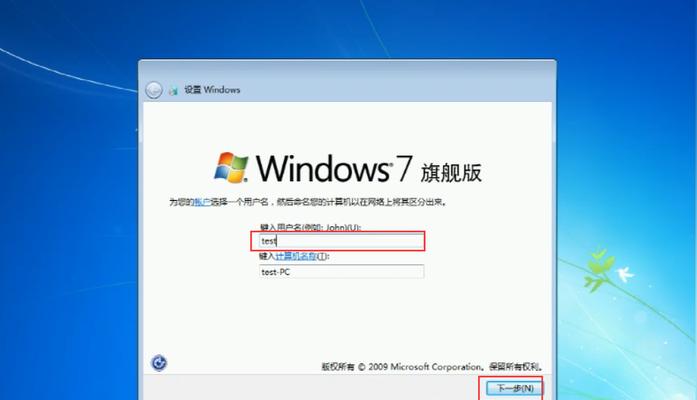
六、保存并退出BIOS设置
在调整完启动设备后,记得保存并退出BIOS设置。根据提示,选择保存设置并重新启动电脑。
七、进入U盘引导
重启电脑后,它将首先从U盘启动。你将看到一个黑屏或显示着安装界面的画面,这意味着你已成功进入了U盘的引导。
八、按照安装向导进行操作系统安装
根据安装界面的提示,选择适合你的选项,并按照向导完成操作系统的安装过程。请确保你的电脑处于一个稳定的电源和网络环境下,避免中断安装过程。
九、等待系统安装完成
系统安装过程可能需要一些时间,请耐心等待。一旦安装完成,你将看到一个成功的提示信息。
十、重新启动电脑并拔出U盘
在安装完成后,重新启动电脑。在开机过程中,请及时拔出U盘,以免再次从U盘启动。
十一、进行系统设置
重新启动后,你将进入新安装的操作系统。根据个人需求,进行系统设置,包括语言选择、时区设置、网络连接等。
十二、更新和安装驱动程序
安装完成后,及时更新操作系统,确保你的电脑获得最新的修复和功能增强。同时,你可能还需要安装一些设备驱动程序,以确保所有硬件可以正常工作。
十三、备份重要文件和数据
在进行系统安装之前,请确保备份你的重要文件和数据。在安装系统过程中可能会格式化硬盘,这将导致数据丢失。在操作之前务必备份重要内容。
十四、注意事项和常见问题解决方法
在安装系统的过程中,可能会遇到一些问题,如无法启动、驱动程序兼容性等。你可以参考相关的注意事项和常见问题解决方法,或者在互联网上搜索相关问题的解决方案。
十五、
通过使用U盘安装系统,我们可以给老式台式电脑焕发新生。制作启动U盘、进入BIOS设置、安装操作系统、更新驱动程序和备份文件都是完成这一过程中必须注意的关键步骤。希望本文能对你在使用U盘安装系统时有所帮助,让你的电脑重新焕发活力。