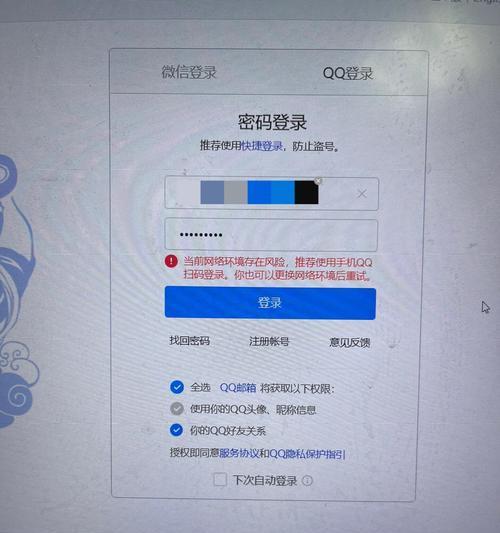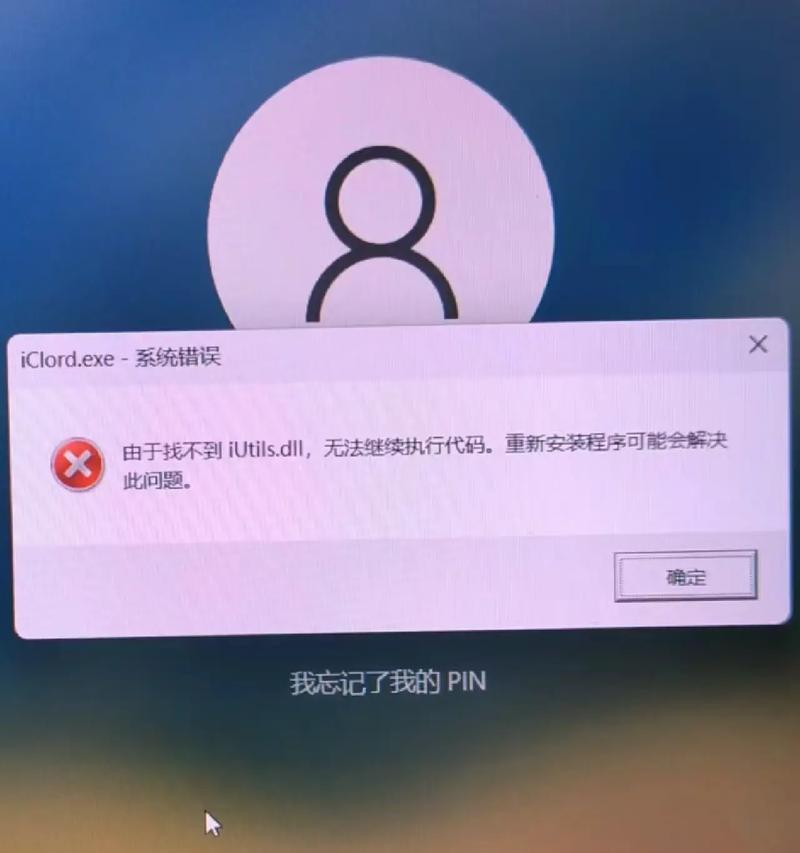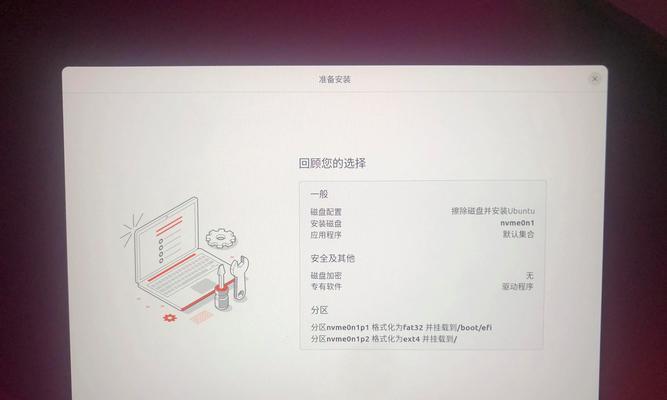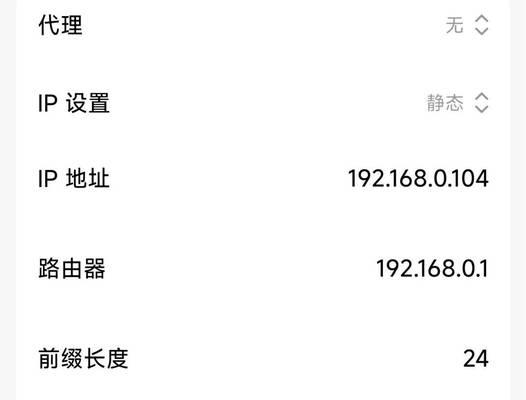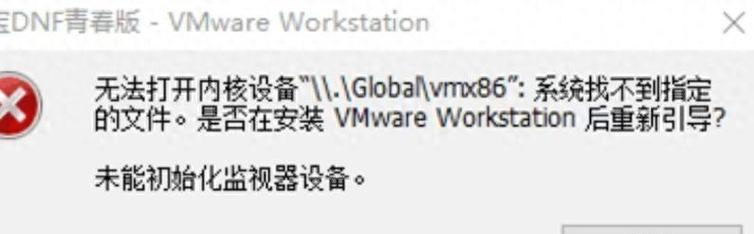重装操作系统是解决电脑问题的一种有效方法,而云骑士U盘则是一款功能强大的工具。本文将为大家介绍使用云骑士U盘重装Win7的详细步骤,帮助用户轻松解决电脑问题。

准备工作及注意事项
在开始使用云骑士U盘重装Win7之前,需要进行一些准备工作和注意事项。备份您重要的文件和数据,以免在操作过程中丢失。确保您的电脑能够正常启动,并连接好互联网。确认您拥有合法的Win7安装光盘或ISO镜像文件。
下载并制作云骑士U盘工具
在正式开始重装Win7之前,需要下载并制作云骑士U盘工具。打开浏览器,搜索“云骑士U盘工具”,进入官方网站下载页面。根据您的操作系统版本,选择相应的下载链接,下载并安装云骑士U盘工具。
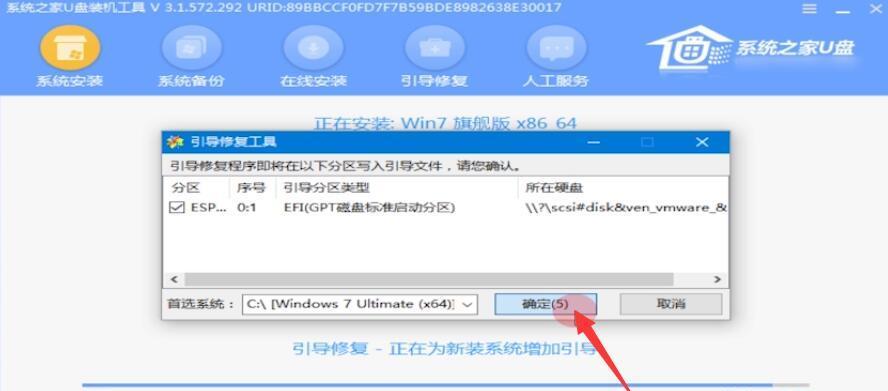
启动云骑士U盘工具
安装完成后,双击桌面上的云骑士U盘工具图标,启动该工具。在主界面上,您将看到多个选项,包括“重装系统”、“修复系统”等。在这里,我们选择“重装系统”。
选择系统版本和ISO文件
在选择重装系统的选项后,云骑士U盘工具会要求您选择要安装的系统版本和ISO镜像文件。点击“浏览”,找到您之前下载的Win7ISO镜像文件,并选择对应的系统版本。
制作启动U盘
选择好系统版本和ISO文件后,接下来需要制作启动U盘。插入一个可用的U盘,点击“开始制作”,云骑士U盘工具将会自动将ISO文件写入U盘,并制作成一个启动U盘。
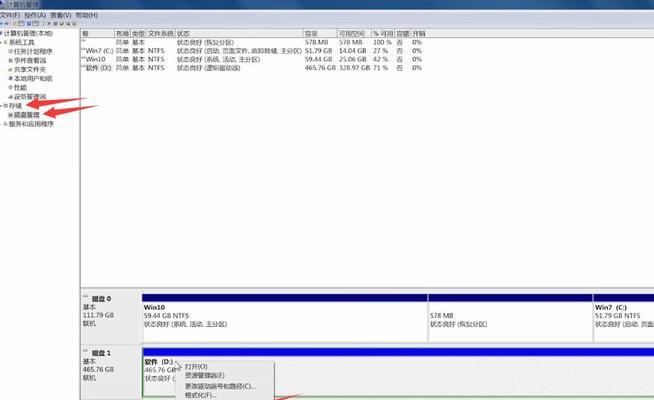
重启电脑并设置启动顺序
制作好启动U盘后,重启电脑并进入BIOS设置。在BIOS设置界面中,找到“启动顺序”或“BootOrder”选项,并将U盘设为首选启动设备。保存设置后,重启电脑。
进入云骑士U盘重装界面
重启后,电脑将会自动从U盘启动,并进入云骑士U盘重装界面。在这里,您可以选择不同的操作,如安装系统、修复系统、备份数据等。根据您的需求选择相应的操作。
安装Win7系统
在云骑士U盘重装界面中,选择“安装系统”选项,然后按照提示进行安装操作。您需要选择安装位置、设置用户账户、输入产品密钥等信息。完成这些步骤后,等待系统安装完毕。
安装驱动程序
系统安装完成后,需要安装相应的驱动程序以确保电脑正常工作。插入驱动光盘或将驱动文件拷贝到电脑上,在设备管理器中找到需要安装驱动的设备,右键点击选择“更新驱动程序”,然后选择驱动文件进行安装。
更新系统和软件
安装完驱动程序后,建议及时更新系统和软件。打开控制面板,找到“Windows更新”选项,点击“检查更新”,然后按照提示进行更新操作。同时,也要记得更新其他常用软件,以保证系统的稳定性和安全性。
恢复个人数据和设置
在重装Win7后,您可能会发现之前备份的个人数据和设置不见了。这时,您可以使用之前备份的数据文件和设置文件来恢复。打开备份文件所在的目录,逐个拷贝回原来的位置,然后按需求进行相应设置。
安装常用软件和工具
在完成系统恢复和设置后,接下来可以安装一些常用软件和工具,如浏览器、办公软件、杀毒软件等。下载并安装这些软件,然后根据个人需求进行相应设置。
优化系统性能
为了使系统运行更加流畅,还可以进行一些优化操作。例如,清理系统垃圾文件、关闭不必要的启动项、调整系统设置等。这些优化操作可以提高系统的运行速度和响应能力。
备份重要数据
完成重装Win7后,建议定期备份重要数据。使用云盘、外部硬盘或其他存储设备,将重要的文件和数据进行备份,以免在以后的使用中遇到意外情况时造成数据丢失。
通过使用云骑士U盘重装Win7,您可以轻松解决电脑问题,并保持系统的稳定性和安全性。只需准备好相关材料并按照详细步骤操作,即可完成重装过程。记得备份重要数据并及时更新系统和软件,以保持电脑的良好运行状态。