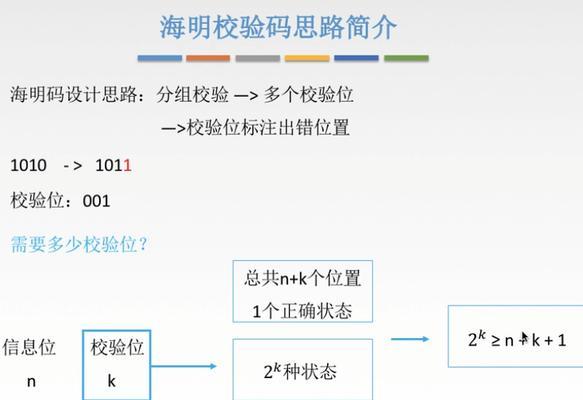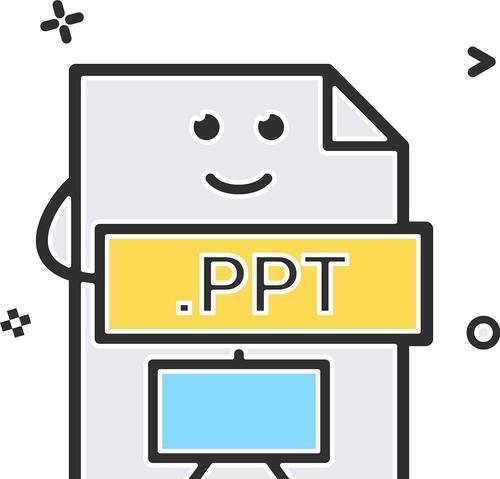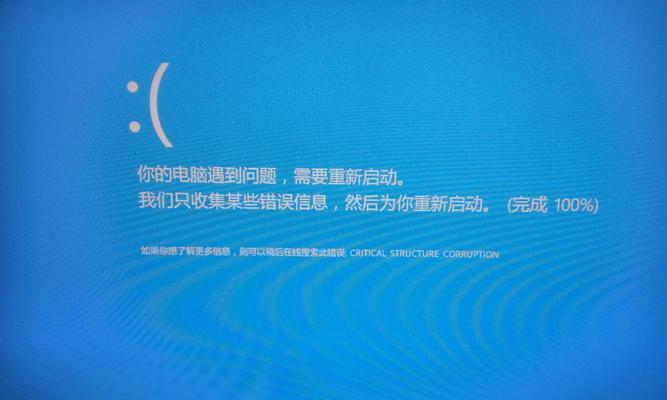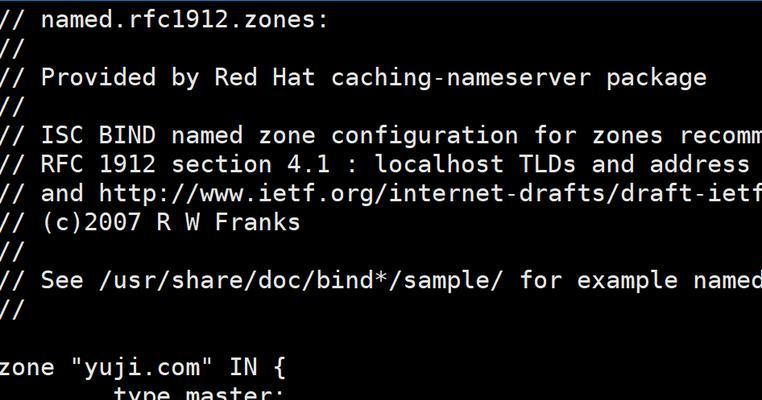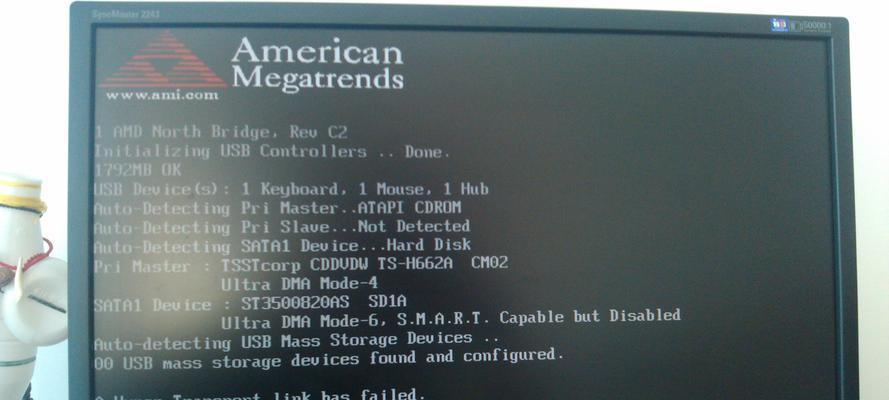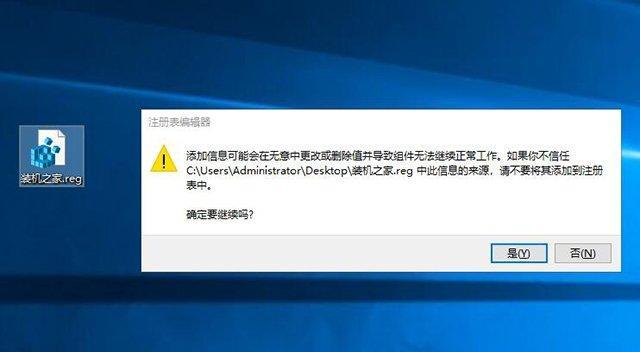在现代社会,电脑已经成为我们工作和生活中不可或缺的工具之一,而网络连接则是电脑正常运行的基础。然而,有时我们会遇到一种烦恼:电脑明明已经连着WiFi,但却无法上网。这种情况下,我们需要采取一系列的排查和解决方法,以恢复网络连接。
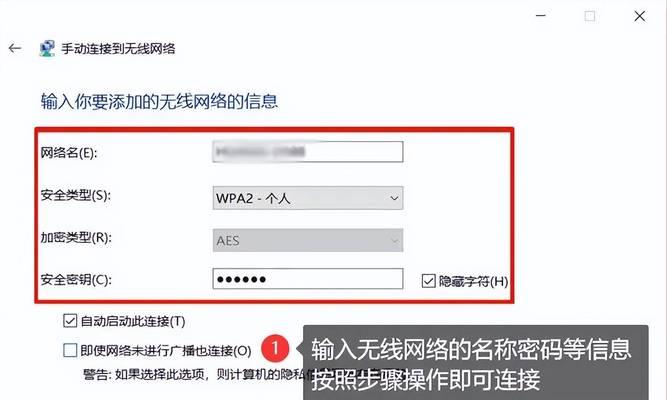
确认网络连接状态
我们需要确认电脑是否成功连接上了WiFi。可以通过查看系统设置中的网络连接状态,或者在任务栏中找到WiFi图标,并点击查看连接状态。如果显示已连接,那么问题可能不在网络连接方面。
重启路由器
如果确定电脑已经连上了WiFi,但无法上网,那么可能是路由器出了问题。此时,我们可以尝试重启路由器。找到路由器的电源开关,关闭它,等待几分钟后再次打开。这样可以重新建立起稳定的网络连接。

检查WiFi信号强度
有时候,电脑明明连上了WiFi,但无法上网的原因是信号弱。我们可以靠近路由器,检查WiFi信号强度是否足够。如果信号较弱,可以尝试将电脑靠近路由器,或者调整路由器的位置来增强信号。
检查WiFi密码
如果你的WiFi需要密码才能连接,那么请确保你输入的密码是正确的。有时候,我们可能会输入错误的密码,导致无法连接上网络。可以尝试重新输入密码,或者将WiFi网络遗忘后重新连接。
检查IP地址设置
每台电脑在连接WiFi时都会分配一个IP地址,如果IP地址设置有问题,也会导致无法上网。我们可以在网络设置中查看IP地址的分配情况,如果发现IP地址异常,可以尝试重启电脑或者重新获取IP地址。

关闭防火墙和杀毒软件
有时候,防火墙和杀毒软件会阻止电脑与网络的正常通信,导致无法上网。我们可以尝试关闭防火墙和杀毒软件,然后再次尝试连接WiFi。如果能够成功上网,那么说明防火墙或杀毒软件是问题所在。
更新驱动程序
过时的网络驱动程序也可能导致无法上网的问题。我们可以在设备管理器中找到网络适配器,右键点击选择更新驱动程序。如果有新的驱动程序可用,系统会自动下载并安装,然后重启电脑。
检查DNS设置
域名系统(DNS)负责将网址转换成IP地址,如果DNS设置不正确,也会导致无法上网。我们可以在网络设置中查看DNS设置,如果发现异常,可以尝试将DNS设置修改为自动获取。
清除浏览器缓存
有时候,浏览器缓存会导致网络连接问题。我们可以清除浏览器缓存,然后重新尝试访问网页。在浏览器的设置中找到清除缓存的选项,进行清理操作。
检查其他设备的网络连接
如果电脑明明连上了WiFi却无法上网,可以检查其他设备是否能够正常连接互联网。如果其他设备也无法连接,那么问题可能出在路由器或者网络供应商的方面。
联系网络供应商
如果经过以上的排查和解决方法仍然无法解决问题,那么可能是网络供应商那边出了问题。我们可以联系网络供应商,向他们反馈问题并寻求解决办法。
重置网络设置
如果电脑明明连上了WiFi但是无法上网,可以尝试重置网络设置。在控制面板中找到网络和共享中心,选择更改适配器设置,然后右键点击WiFi连接,选择重置选项。
尝试使用有线连接
如果无法通过WiFi上网,我们可以尝试使用有线连接。将电脑通过网线连接到路由器,然后尝试访问网页。如果能够成功上网,说明问题可能出在WiFi连接方面。
更新操作系统
有时候,操作系统的问题也会导致无法上网。我们可以检查系统是否有可用的更新,并进行更新操作。更新后,重启电脑并尝试重新连接WiFi。
在解决电脑明明连着WiFi但是没网的问题时,我们需要进行一系列的排查和解决方法,包括确认网络连接状态、重启路由器、检查WiFi信号强度、检查WiFi密码、检查IP地址设置、关闭防火墙和杀毒软件、更新驱动程序、检查DNS设置、清除浏览器缓存、检查其他设备的网络连接、联系网络供应商、重置网络设置、尝试使用有线连接、更新操作系统等。通过以上方法,我们可以解决电脑无法上网的问题,恢复正常的网络连接。