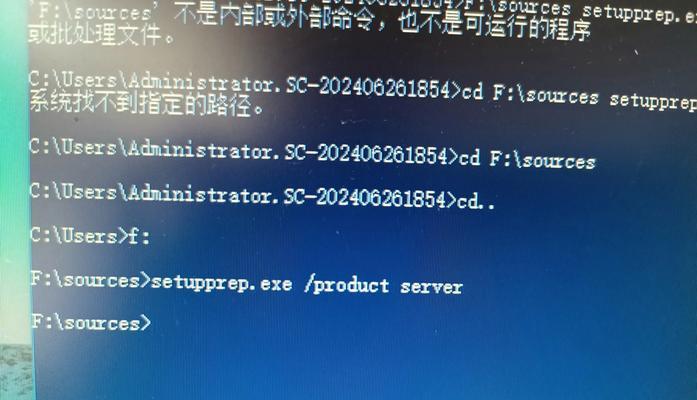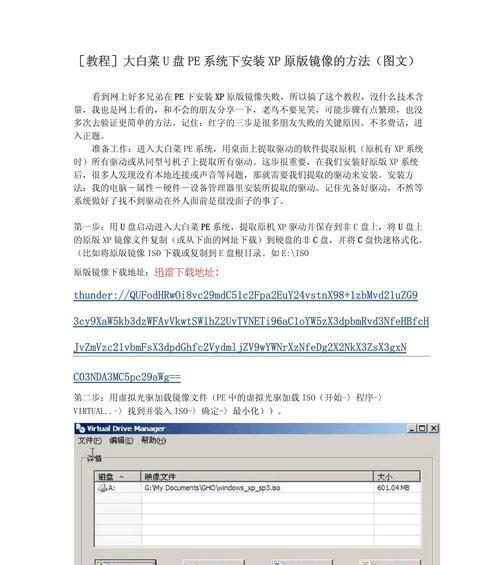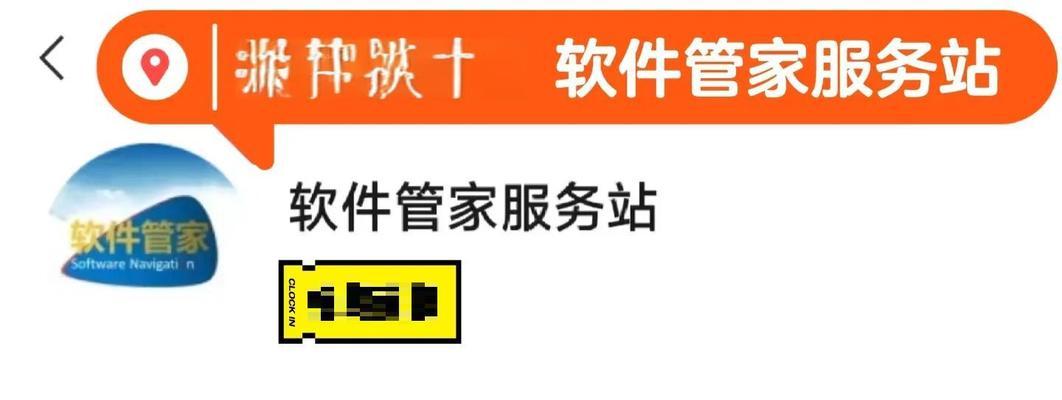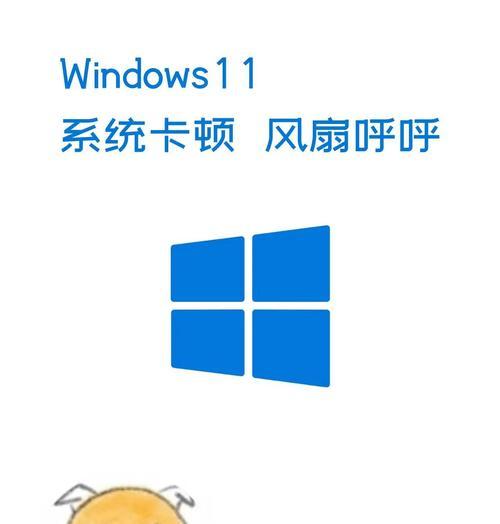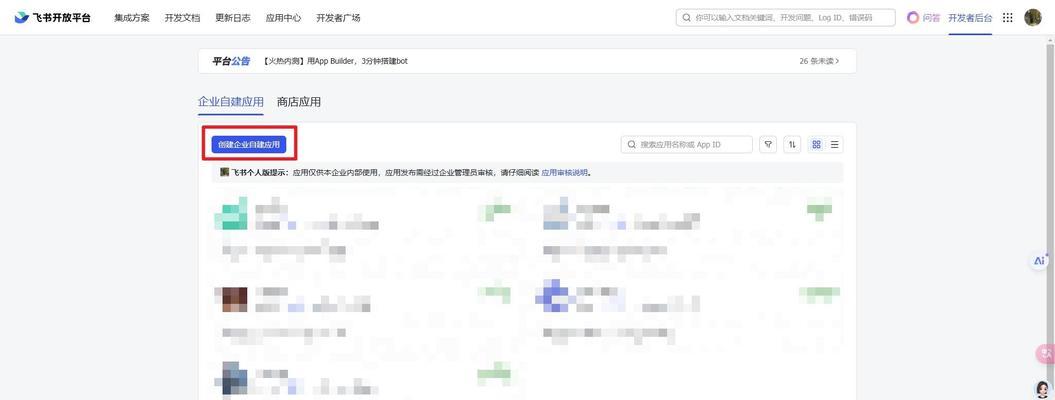在使用电脑时,我们经常需要将文件导入光盘进行备份或传输,但是不少人对于如何进行文件导入光盘操作感到困惑。本篇文章将为大家介绍一种简单易学的文件导入光盘方法,帮助大家轻松完成文件备份和传输的任务。
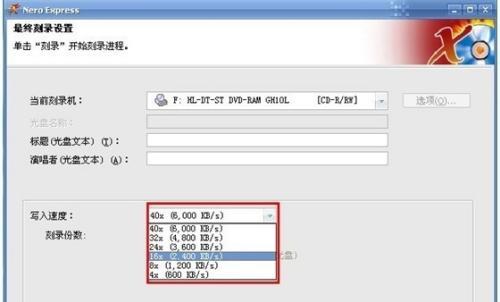
一:选择合适的光盘类型
在进行文件导入光盘前,我们首先需要选择合适的光盘类型。根据需求和电脑设备的兼容性,我们可以选择CD-R、CD-RW、DVD-R、DVD+R等不同类型的光盘。不同的光盘类型有着不同的容量和可写性能,因此根据具体情况进行选择是非常重要的。
二:准备好空白的光盘
在进行文件导入光盘操作之前,我们需要确保有一张空白的光盘可供使用。将空白光盘放入电脑的光驱中,并确保光驱正常工作。如果发现光驱存在问题,可以尝试重新插拔光驱数据线或者更换光驱设备。
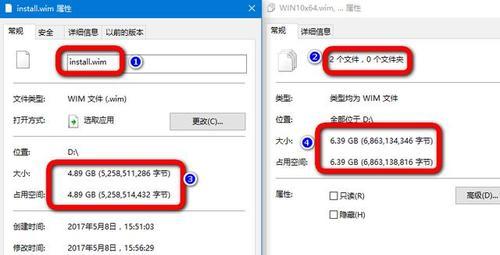
三:打开文件资源管理器
要将文件导入光盘,我们需要先打开文件资源管理器。在Windows系统中,可以通过点击桌面左下角的“开始”按钮,然后选择“计算机”或“我的电脑”,来打开文件资源管理器窗口。在Mac系统中,则可以点击Dock栏上的“Finder”图标。
四:定位到需要导入的文件
在文件资源管理器中,我们需要定位到需要导入光盘的文件。可以通过点击左侧的“文档”、“图片”、“音乐”等选项来查找特定类型的文件,或者直接浏览电脑中的各个文件夹。找到需要导入光盘的文件后,可以将其标记或者复制到一个临时文件夹中,以便后续操作。
五:右键点击文件选择“发送到”
定位到需要导入光盘的文件后,我们可以右键点击该文件,在弹出的菜单中选择“发送到”选项。这样会出现一个子菜单,其中包括了可用的光驱选项。
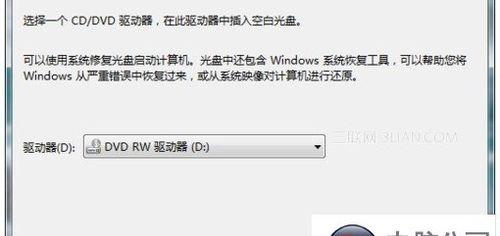
六:选择光盘驱动器
在“发送到”子菜单中,我们可以选择目标光盘驱动器。通常会显示光驱设备的名称或盘符,例如“CD/DVD-ROMDrive(D:)”或“DVDRWDrive(E:)”。单击目标光盘驱动器后,系统会开始准备将文件导入光盘的操作。
七:等待文件导入过程完成
一旦我们选择了光盘驱动器,系统就会开始将文件导入光盘。这个过程可能需要一些时间,具体时间取决于文件的大小和电脑性能。在导入过程中,我们需要保持耐心,避免中途中断或操作其他任务。
八:检查光盘导入是否成功
导入文件到光盘完成后,我们需要检查导入是否成功。可以通过打开光盘驱动器,在光盘中查看是否存在导入的文件,并确保文件的完整性和可访问性。如果发现导入的文件存在问题,可以尝试重新导入或更换光盘进行再次尝试。
九:弹出光盘驱动器
在确认文件导入成功后,我们可以右键点击光驱设备,选择“弹出”选项。系统会弹出光驱托盘,我们可以取出导入的光盘,并进行后续的使用或存储。
十:注意事项:避免频繁导入导出
在进行文件导入光盘操作时,我们应该避免频繁的导入和导出操作,特别是对于可擦写的光盘类型。频繁的操作可能会损坏光盘表面,导致文件读取错误或光盘无法使用的情况。
十一:注意事项:保持光盘清洁
为了确保文件的正常导入和存储,我们应该保持光盘的清洁。在将光盘放入电脑前,应该仔细检查光盘表面是否有灰尘、指纹或污渍,并使用专用的光盘清洁布或纸巾擦拭干净。
十二:注意事项:使用合适的软件工具
为了更好地进行文件导入光盘操作,我们可以选择使用一些专门的软件工具。这些软件工具通常提供了更多的功能和选项,可以帮助我们更方便地管理和导入文件到光盘中。
十三:注意事项:备份重要文件
在进行文件导入光盘操作时,我们应该特别注意备份重要文件。将重要文件导入光盘可以防止意外数据丢失,确保数据的安全性和可靠性。
十四:注意事项:防止病毒感染
在将文件导入光盘之前,我们应该确保电脑系统和导入文件的安全性。使用杀毒软件对电脑进行全盘扫描,并确保要导入的文件不含有病毒或恶意软件。
十五:
文件导入光盘是一个简单但重要的操作,通过正确的方法和注意事项,我们可以轻松完成这个任务。选择合适的光盘类型、准备好空白光盘、打开文件资源管理器、选择需要导入的文件、右键点击文件选择“发送到”、选择光盘驱动器、等待导入过程完成、检查导入结果、弹出光盘驱动器等步骤都是文件导入光盘过程中需要注意的关键步骤。遵循这些步骤和注意事项,我们可以更好地进行文件备份和传输,确保数据的安全和可靠性。