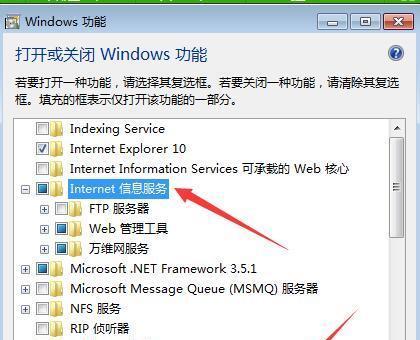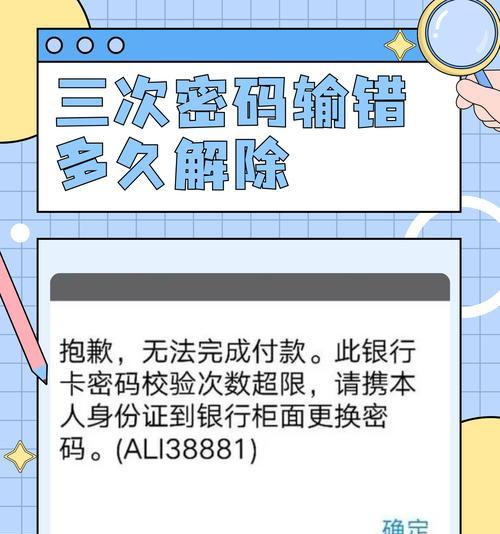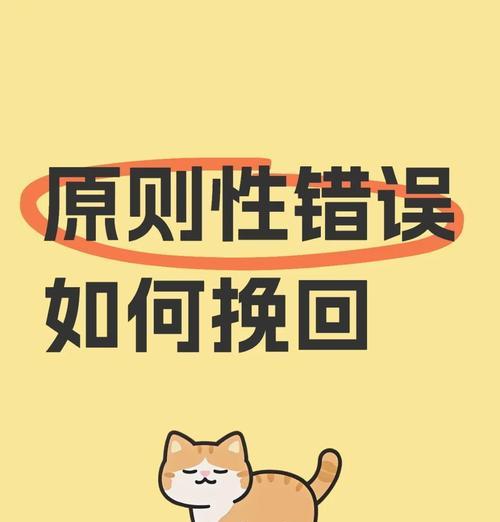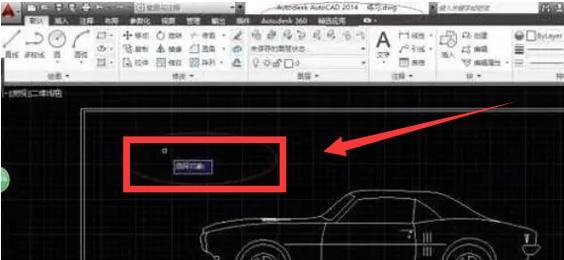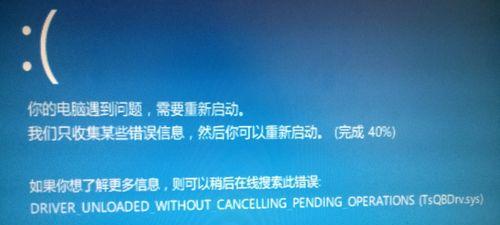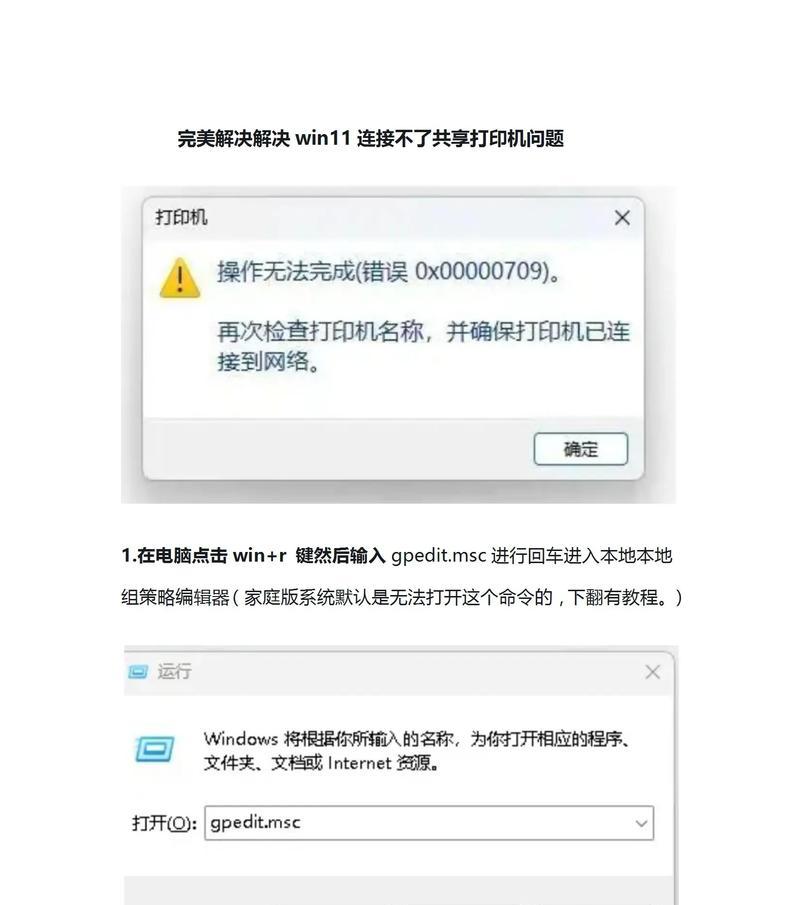在进行系统安装时,我们经常会遇到各种问题,比如无法进入系统、系统崩溃等。为了解决这些问题,我们可以使用XP安装版PE来完成系统安装。XP安装版PE是一款可以直接在硬盘上运行的系统,它具有快速、稳定等特点。接下来,本文将详细介绍使用XP安装版PE进行系统安装的步骤。

在使用XP安装版PE进行系统安装之前,我们需要准备一些必要的工具和材料。我们需要一台已经安装好XP系统的电脑作为制作工具;我们需要一张可启动U盘或者可启动的光盘;我们需要下载并准备好XP安装版PE的镜像文件。
二:制作可启动U盘或光盘
将准备好的可启动U盘或光盘插入电脑,并打开制作工具。根据制作工具的提示,选择将XP安装版PE镜像文件写入U盘或光盘。制作完成后,我们就得到了一个可启动的XP安装版PE。

三:设置电脑启动项
在使用XP安装版PE进行系统安装前,我们需要设置电脑的启动项。将可启动U盘或光盘插入要安装系统的电脑,并进入BIOS设置。找到启动项相关设置,将可启动U盘或光盘设置为第一启动项。保存设置并重启电脑。
四:进入XP安装版PE界面
重启电脑后,我们会看到XP安装版PE的界面。在界面中,我们可以选择不同的功能和工具来进行系统安装。
五:备份重要数据
在进行系统安装之前,我们需要备份重要的数据。通过XP安装版PE提供的文件管理工具,我们可以轻松访问硬盘上的数据,并将其备份到外部存储设备上。

六:格式化硬盘分区
在进行系统安装之前,我们需要格式化硬盘上的分区。通过XP安装版PE提供的磁盘管理工具,我们可以选择硬盘上的分区并进行格式化操作。
七:安装系统
完成分区格式化后,我们可以开始进行系统安装。在XP安装版PE界面中,选择系统安装功能,并按照提示一步步进行系统安装。
八:选择系统安装路径
在进行系统安装时,我们需要选择系统安装的路径。通过XP安装版PE提供的界面,我们可以选择合适的硬盘和分区进行系统安装。
九:等待系统安装完成
当我们完成了系统安装路径的选择后,系统安装就会自动进行。这个过程可能需要一段时间,我们只需耐心等待系统安装完成。
十:设置系统相关信息
当系统安装完成后,XP安装版PE会要求我们设置一些系统相关信息,如用户名、密码等。按照提示,填写相关信息并保存设置。
十一:重启电脑
当我们完成了系统相关信息的设置后,XP安装版PE会要求我们重新启动电脑。按照提示重启电脑,系统将自动进入新安装的XP系统。
十二:检查系统安装情况
重新启动电脑后,我们需要检查新安装的XP系统是否正常运行。检查包括系统是否能够正常启动、硬件设备是否能够正常工作等。
十三:恢复备份的数据
在新安装的XP系统中,我们可以使用XP安装版PE提供的文件管理工具,将之前备份的数据恢复到硬盘上。
十四:安装驱动程序
在新安装的XP系统中,我们需要安装相应的驱动程序以确保硬件设备能够正常工作。通过XP安装版PE提供的驱动安装工具,我们可以方便地进行驱动程序的安装。
十五:完成系统安装
当我们完成了数据恢复和驱动程序的安装后,系统安装就算全部完成了。此时,我们可以正常使用新安装的XP系统进行各种操作。
通过使用XP安装版PE进行系统安装,我们可以轻松快捷地解决系统安装过程中的各种问题。只需准备好所需工具和材料,按照步骤进行操作,即可完成系统安装。使用XP安装版PE,让系统安装变得更加简单高效。