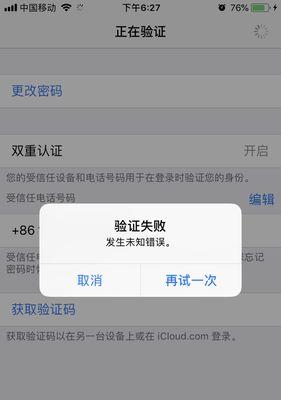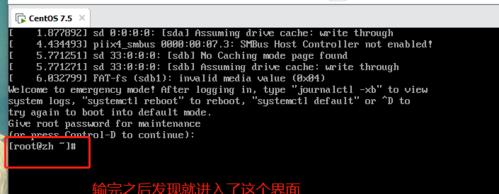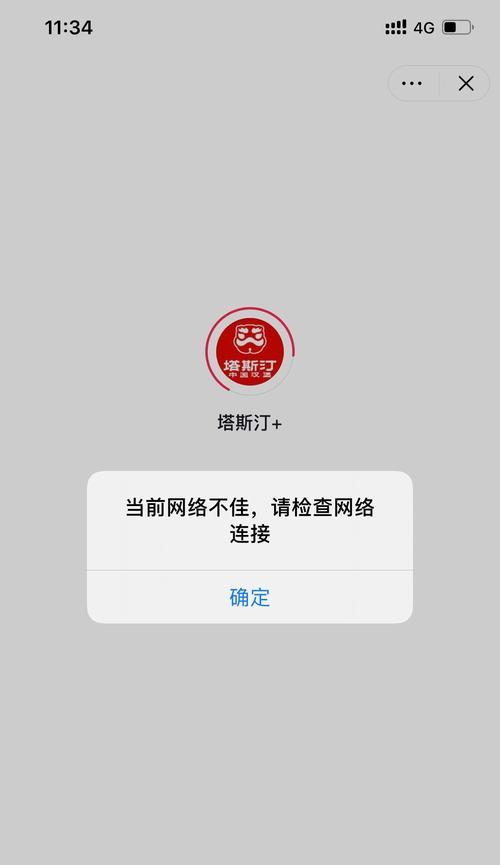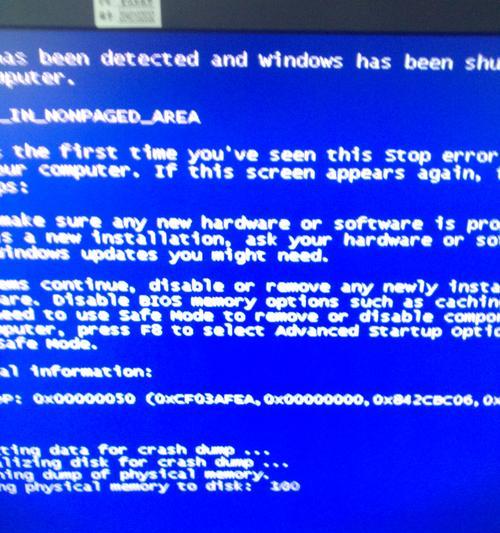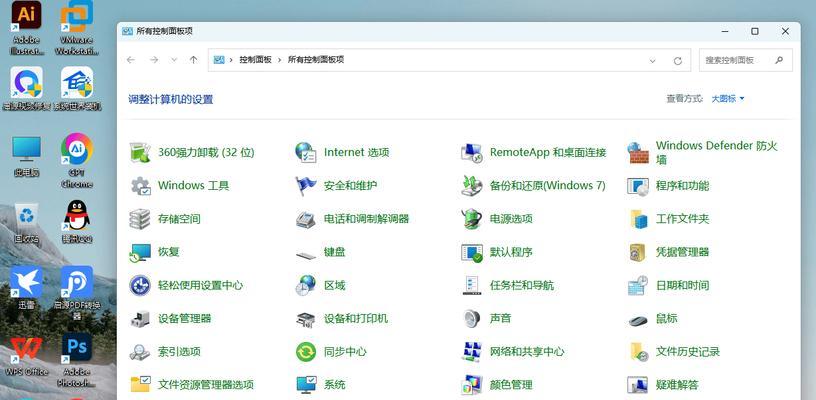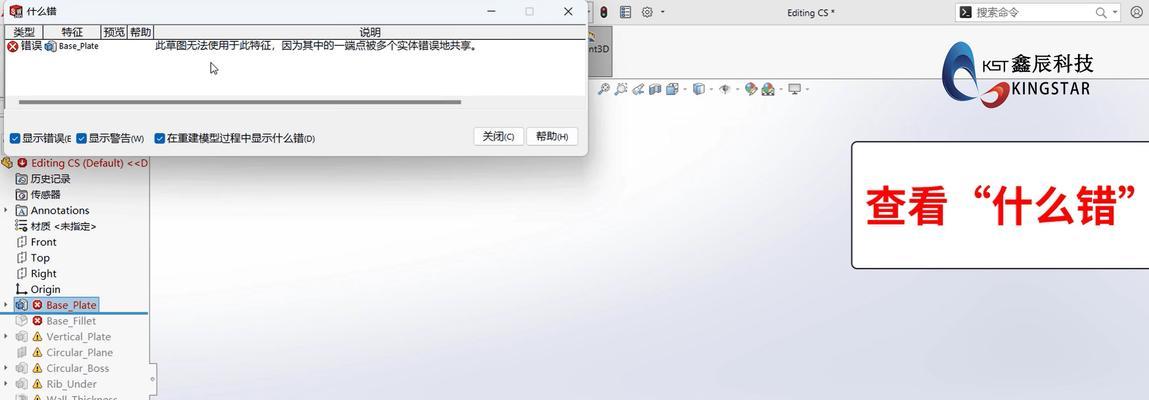Win10操作系统在连接网络时,有时会出现默认网关不可用的情况,导致无法正常上网。本文将介绍一些修复方法,帮助读者解决这个问题,确保网络连接的稳定性和畅通。
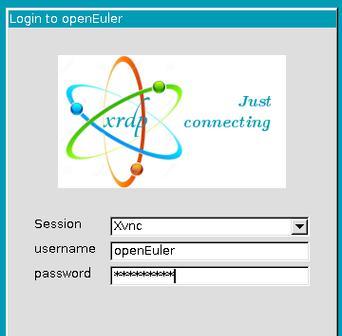
检查网络连接问题
1.检查网线或无线连接是否正常。
2.确保其他设备是否能正常连接网络。
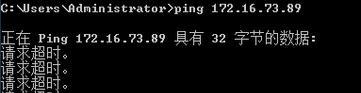
3.重启路由器或调制解调器。
重新设置TCP/IP设置
1.打开“控制面板”,找到“网络和共享中心”。
2.点击“更改适配器设置”,找到正在使用的网络适配器。
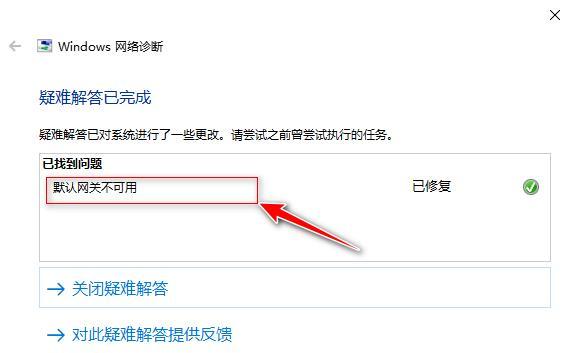
3.右键点击选择“属性”,在弹出的窗口中找到“Internet协议版本4(TCP/IPv4)”选项。
4.点击“属性”,选择“自动获取IP地址”和“自动获取DNS服务器地址”。
5.点击“确定”按钮,关闭窗口。
重置Winsock
1.打开命令提示符(以管理员身份运行)。
2.输入“netshwinsockreset”并回车。
3.等待命令执行完毕后,重启计算机。
修复网络适配器驱动程序
1.打开“设备管理器”,找到“网络适配器”。
2.右键点击网络适配器,选择“卸载设备”。
3.重新启动计算机,系统会自动安装网络适配器驱动程序。
禁用IPv6
1.在“控制面板”中找到“网络和共享中心”。
2.点击“更改适配器设置”,找到当前正在使用的网络适配器。
3.右键点击选择“属性”,在弹出的窗口中找到“Internet协议版本6(TCP/IPv6)”选项。
4.点击“属性”,选择“禁用此网络服务”。
5.点击“确定”按钮,关闭窗口。
使用网络故障排除工具
1.打开“控制面板”,找到“网络和共享中心”。
2.点击“故障排除”并选择“网络适配器”问题。
3.按照提示进行故障排除,系统会自动尝试修复问题。
更新网络驱动程序
1.进入设备制造商的官方网站,找到相应的驱动程序下载页面。
2.下载最新版本的网络驱动程序,并按照说明进行安装。
清除DNS缓存
1.打开命令提示符(以管理员身份运行)。
2.输入“ipconfig/flushdns”并回车。
3.等待命令执行完毕后,重启计算机。
设置固定IP地址
1.打开“控制面板”,找到“网络和共享中心”。
2.点击“更改适配器设置”,找到当前正在使用的网络适配器。
3.右键点击选择“属性”,在弹出的窗口中找到“Internet协议版本4(TCP/IPv4)”选项。
4.点击“属性”,选择“使用下面的IP地址”。
5.输入合适的IP地址、子网掩码和默认网关。
6.点击“确定”按钮,关闭窗口。
安装最新的Windows更新
1.点击“开始”菜单,选择“设置”。
2.进入“更新与安全”选项,点击“检查更新”。
3.如果有可用的更新,点击“安装更新”。
排除可能存在的软件冲突
1.暂时关闭杀毒软件或防火墙软件。
2.关闭其他可能会干扰网络连接的软件。
重置网络设置
1.打开命令提示符(以管理员身份运行)。
2.输入“netshintipreset”并回车。
3.等待命令执行完毕后,重启计算机。
检查硬件问题
1.检查网线或无线网卡是否损坏。
2.更换网线或无线网卡。
联系网络服务提供商
1.如果以上方法都无效,联系网络服务提供商进行咨询和解决方案。
通过检查网络连接问题、重新设置TCP/IP设置、重置Winsock、修复网络适配器驱动程序等方法,可以解决Win10系统出现默认网关不可用的网络问题。如果问题依然存在,可以尝试使用网络故障排除工具、更新网络驱动程序、清除DNS缓存等方法。如果问题无法解决,建议联系网络服务提供商获取进一步的技术支持。