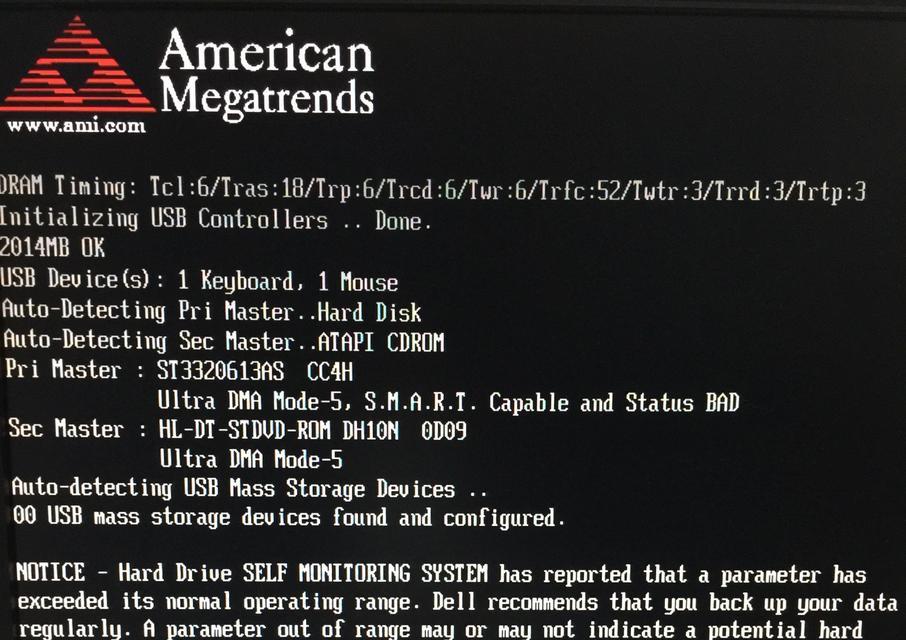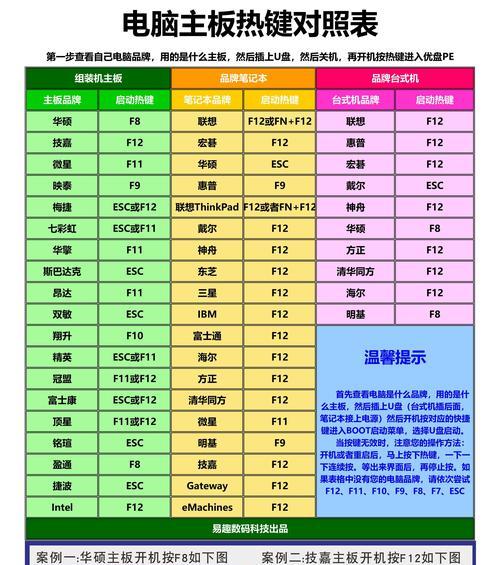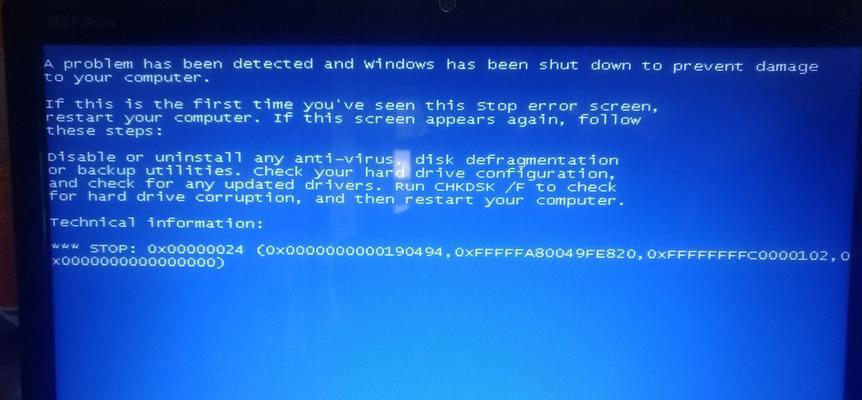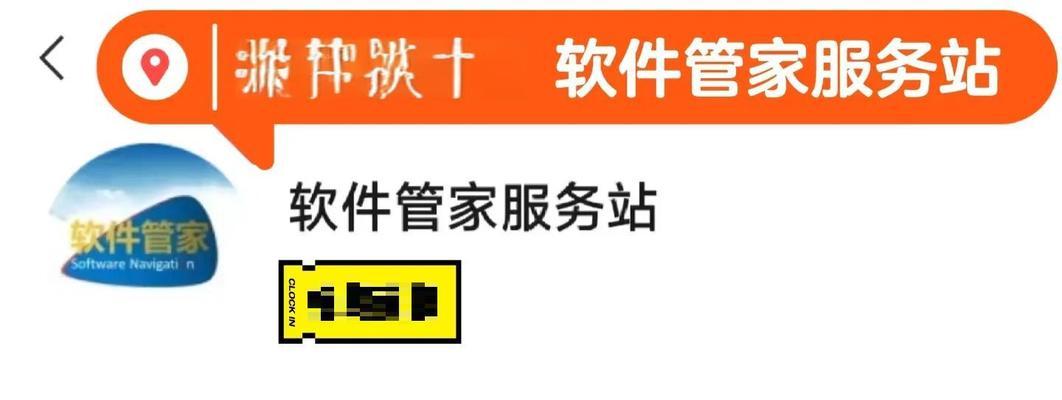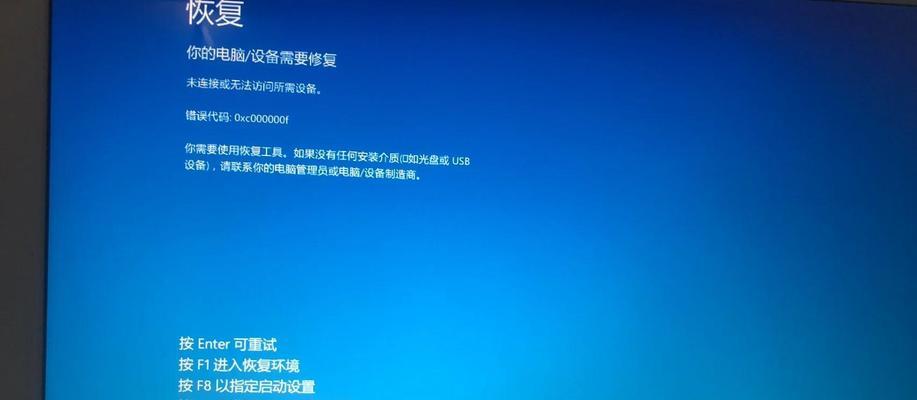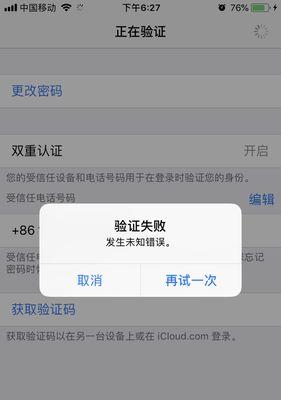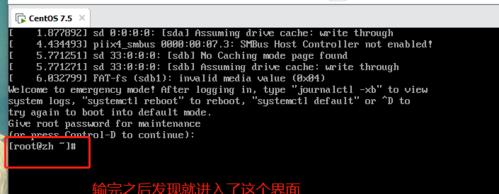在日常工作中,我们经常需要截取屏幕上的某些内容,以方便记录、分享或者编辑。熟悉并掌握Windows笔记本的截屏快捷键,可以帮助我们快速、高效地完成这一任务,提升工作效率。本文将介绍Windows笔记本常用的截屏快捷键,并详细解释每个快捷键的功能和使用方法。
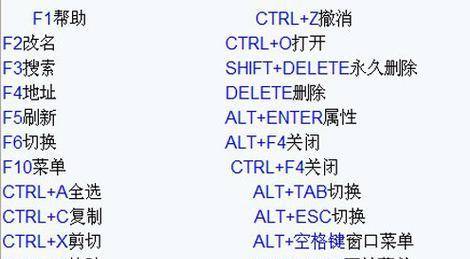
一:全屏截图(Win+PrintScreen)
按下Win+PrintScreen键组合,系统将自动保存当前屏幕的截图到“图片”文件夹下的“屏幕截图”文件夹中。这种方式适用于需要保存整个屏幕内容的情况。
二:活动窗口截图(Alt+PrintScreen)
按下Alt+PrintScreen键组合,系统将自动保存当前活动窗口的截图到剪贴板中。这种方式适用于只需截取当前窗口内容的情况。

三:自定义区域截图(Win+Shift+S)
按下Win+Shift+S键组合,屏幕会变暗,并出现一个截图工具栏。用户可以通过拖动鼠标选择需要截取的区域,系统将自动将截图保存到剪贴板中。这种方式适用于只需截取特定区域内容的情况。
四:延迟截图(Win+Ctrl+Shift+S)
按下Win+Ctrl+Shift+S键组合,系统将自动进入延迟截图模式,用户可以选择延迟时间。在延迟时间结束后,系统将自动保存全屏截图到剪贴板中。这种方式适用于需要预留时间做准备的情况。
五:截图后编辑(Win+H)
按下Win+H键组合,系统将自动保存当前屏幕的截图到剪贴板,并打开系统自带的编辑工具“快照和摄像机”。用户可以在这个工具中对截图进行简单编辑,如添加标注、画笔等。

六:截图后粘贴到Word(Ctrl+V)
按下Ctrl+V键组合,系统将把剪贴板中的截图粘贴到当前文档中。这种方式适用于需要将截图插入到Word文档中进行进一步编辑和整理的情况。
七:截图后粘贴到画图工具(Ctrl+V)
按下Ctrl+V键组合,系统将把剪贴板中的截图粘贴到画图工具中。这种方式适用于需要对截图进行复杂编辑和调整的情况。
八:截图后分享到社交媒体(Ctrl+V)
按下Ctrl+V键组合,系统将把剪贴板中的截图粘贴到社交媒体应用中。用户可以在这些应用中选择分享方式,并将截图发送给指定的联系人或群组。
九:截图后保存到云存储(Ctrl+V)
按下Ctrl+V键组合,系统将把剪贴板中的截图粘贴到云存储应用中。用户可以在云存储应用中选择保存的位置,并随时从任何设备问截图。
十:截图后保存到本地文件夹(Ctrl+V)
按下Ctrl+V键组合,系统将把剪贴板中的截图粘贴到本地文件夹中。用户可以在文件夹中对截图进行进一步整理和分类。
十一:多显示器下的截图(Win+PrintScreen)
按下Win+PrintScreen键组合,系统将自动保存当前所有显示器的截图到“图片”文件夹下的“屏幕截图”文件夹中。这种方式适用于多显示器环境下需要保存所有屏幕内容的情况。
十二:截图后进行OCR识别(Ctrl+V)
按下Ctrl+V键组合,系统将把剪贴板中的截图粘贴到OCR软件中。用户可以利用OCR软件对截图中的文字进行识别和提取。
十三:截图后进行二维码识别(Ctrl+V)
按下Ctrl+V键组合,系统将把剪贴板中的截图粘贴到二维码识别软件中。用户可以利用二维码识别软件读取截图中的二维码信息。
十四:截图后进行图像处理(Ctrl+V)
按下Ctrl+V键组合,系统将把剪贴板中的截图粘贴到图像处理软件中。用户可以利用图像处理软件对截图进行滤镜、裁剪、调整亮度等操作。
十五:截图后进行视频编辑(Ctrl+V)
按下Ctrl+V键组合,系统将把剪贴板中的截图粘贴到视频编辑软件中。用户可以利用视频编辑软件对截图进行剪辑、添加特效、合成等操作。
掌握Windows笔记本的截屏快捷键,可以帮助我们快速、高效地进行截图操作。无论是保存整个屏幕还是截取特定区域,系统提供了多种截图方式和后续编辑选项,使得我们能够更好地应对不同的需求。通过学习和熟练运用这些快捷键,我们可以提升工作效率,让截图工作变得更加轻松愉快。