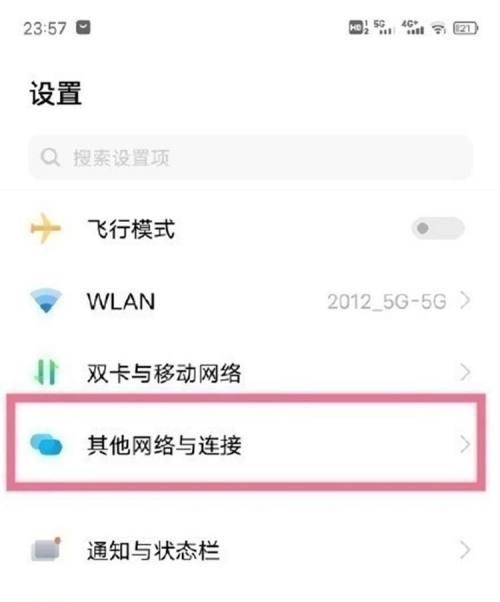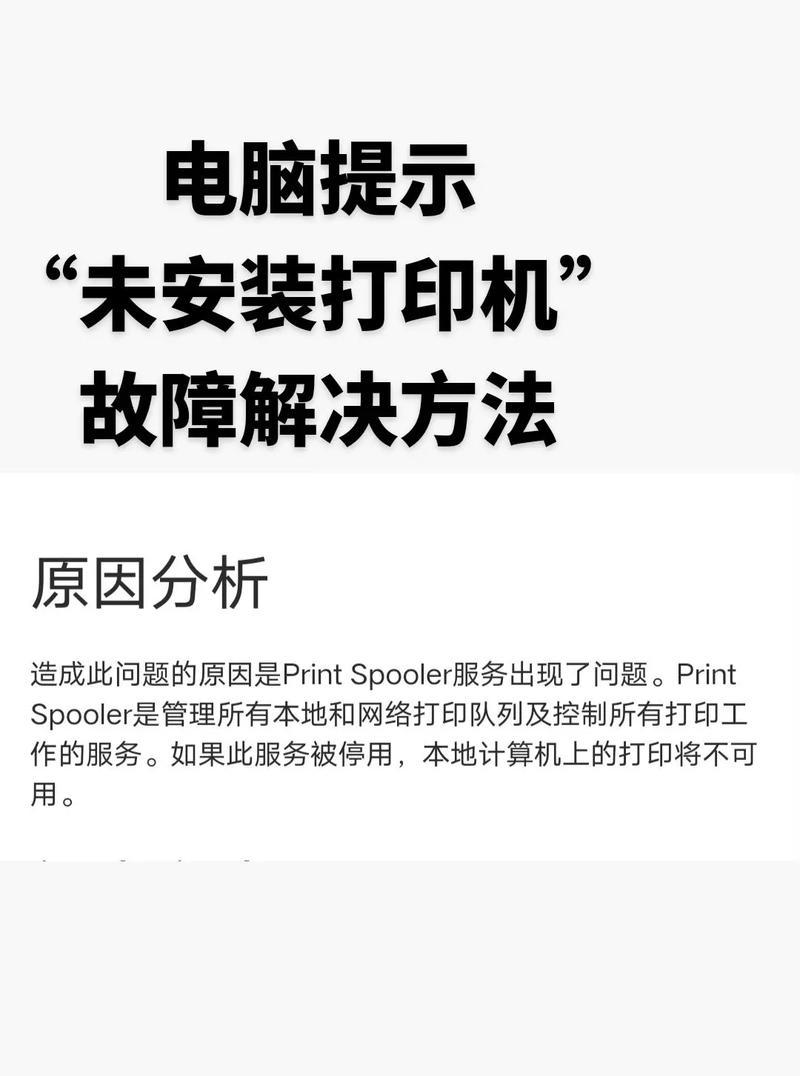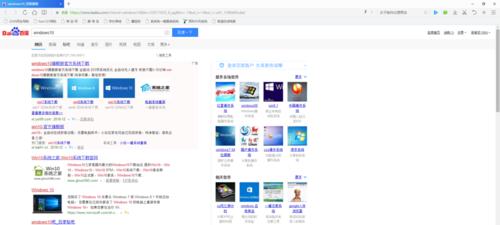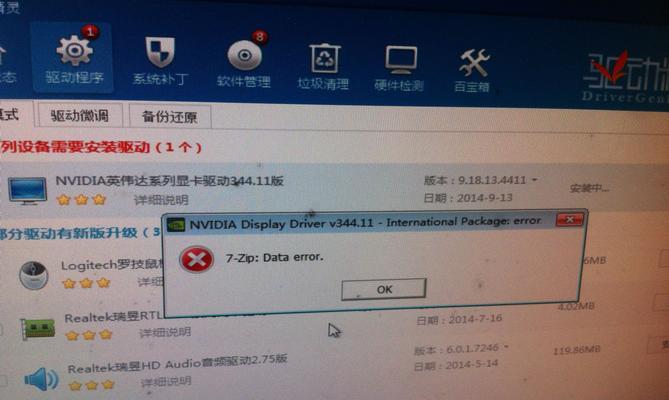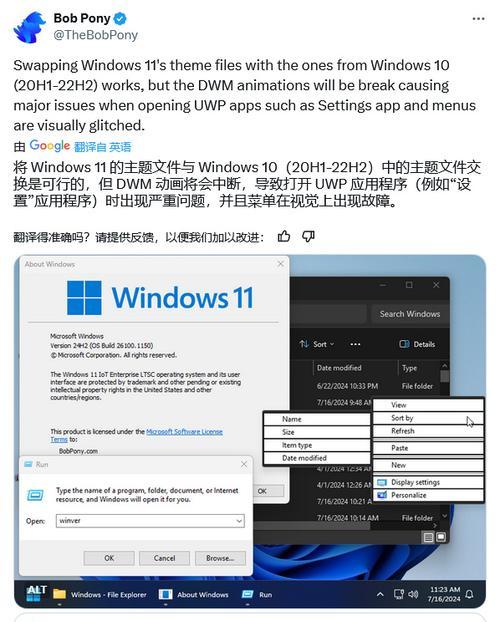在使用Excel进行数据分析和处理时,我们经常需要制作各种表格来展示数据,而表格的可视化效果对于数据的呈现和理解起着重要作用。本篇教程将重点介绍如何在Excel中绘制斜线,使表格更具有美观和清晰的特点。
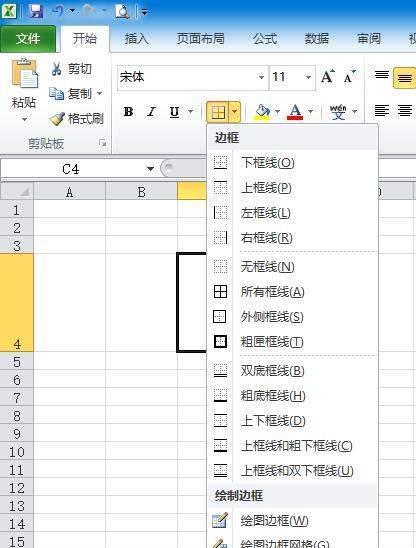
为表格添加边框线
在Excel中,首先需要为表格添加边框线,以便更清晰地区分单元格。在选中表格后,通过“格式”选项中的“边框”功能,可以选择不同的边框样式和粗细来设置表格的边框线。
选择斜线的位置
要想在表格中绘制斜线,首先需要确定斜线的位置。在Excel的“插入”选项卡中,可以找到“形状”功能,并选择“直线”工具。然后在表格上按住鼠标左键拖动,即可绘制出一条直线。

调整斜线的角度
绘制直线后,可以通过选中直线并拖动两个端点来调整斜线的角度。也可以通过直线的右键菜单中的“设置直线”选项来进行精确的角度调整,以满足不同表格的需求。
设置斜线的样式
在Excel中,可以为斜线设置不同的样式,以适应不同表格的需求。通过右键单击直线并选择“格式直线”选项,可以打开直线格式设置对话框,在其中调整斜线的颜色、粗细和样式等参数。
绘制多个斜线
如果需要在表格中绘制多个斜线,可以通过复制已绘制的斜线并进行位置和角度调整来实现。也可以使用Excel的“绘图工具”选项卡中的“复制”和“粘贴”功能来快速复制和粘贴多个斜线。
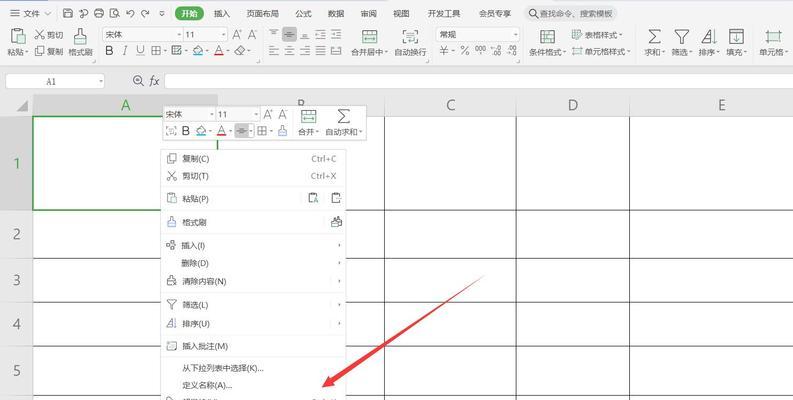
绘制斜线的注意事项
在绘制斜线时,需要注意保持斜线的一致性和对齐性,以确保表格整体的美观和清晰。同时,还要根据表格内容和布局来合理安排斜线的位置和角度,以提高表格的可读性。
使用斜线突出重点信息
除了起到美化表格的作用外,斜线还可以用于突出表格中的重点信息。可以通过在表格的关键数据单元格上绘制斜线,使其更加醒目和易于理解。
斜线的应用场景
在实际应用中,斜线常常被用于制作各种报表、图表和数据分析表格等。通过合理运用斜线,可以提升表格的可视化效果,使数据更具有辨识度和吸引力。
斜线与其他表格元素的搭配
在制作表格时,斜线可以与其他表格元素如文字、图标等进行搭配使用,以增强表格的表达能力。例如,在表格中使用文字说明与斜线结合,可以更直观地传达数据信息。
斜线的导出和保存
在完成表格绘制后,可以通过Excel的导出和保存功能将表格保存为图片或PDF文件。这样,在其他文档或演示中使用表格时,斜线也能够保持原有的效果和形状。
斜线的调整与修改
在绘制斜线后,如果需要调整和修改斜线的位置、角度或样式等参数,只需要重新选中直线并按需进行调整即可。这使得斜线的修改变得非常方便和灵活。
练习与实践
为了更好地掌握绘制斜线的技巧和方法,建议读者进行练习和实践。可以选择不同的表格样式和数据,尝试在Excel中添加斜线,并不断调整和修改斜线的参数,以达到最佳效果。
斜线的局限性和注意事项
在使用斜线时,需要注意斜线的长度和位置,避免与表格中其他元素重叠或造成混淆。同时,由于Excel是一种电子表格软件,斜线的效果可能在不同的设备或版本中有所差异。
绘制斜线的其他方法和工具
除了使用Excel自带的直线工具外,还可以通过其他软件或在线绘图工具来绘制斜线,然后将其导入到Excel中。这样可以更灵活地实现各种特殊形状和效果。
通过本教程的学习,我们了解了如何在Excel中绘制表格中的斜线。斜线作为一种常用的表格装饰元素,不仅可以提升表格的可视化效果,还能突出重点信息。希望读者能够通过实践和练习,熟练掌握绘制斜线的技巧,为数据呈现和分析提供更好的支持。