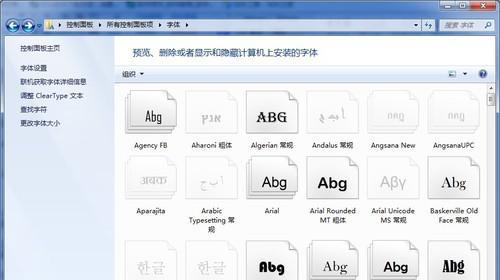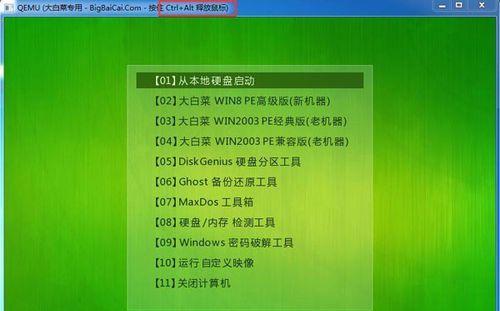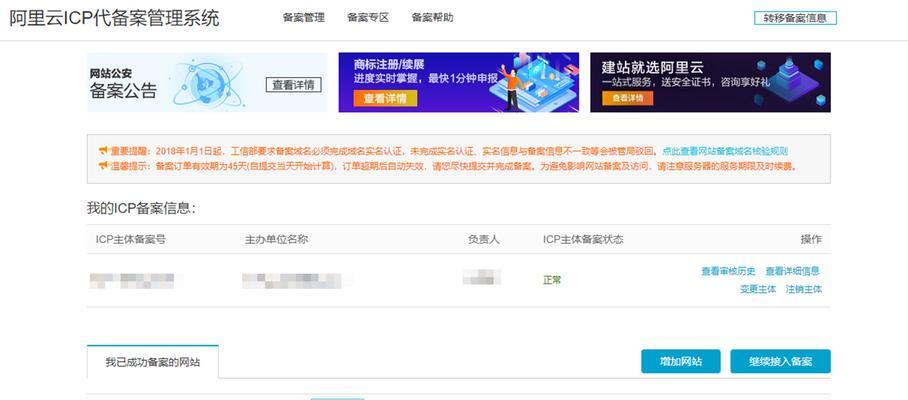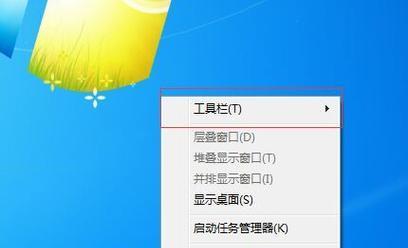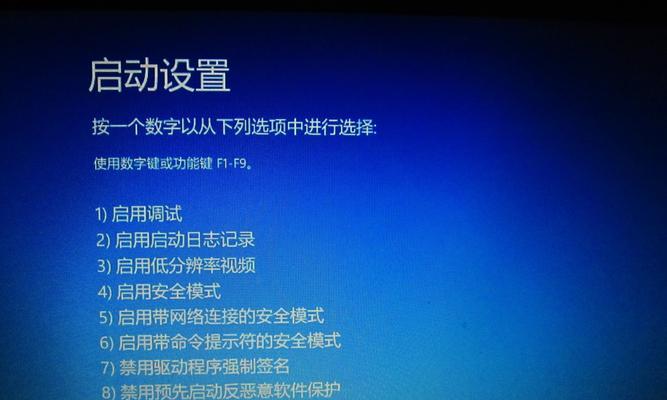戴尔笔记本作为一款性能卓越的设备,配备了Windows10操作系统,但随着使用时间的增长,硬盘空间可能会变得紧张。在此情况下,合理地分区可以有效提升笔记本的性能和存储空间利用率。本文将为大家详细介绍如何在戴尔笔记本上进行Win10分区操作,以便优化系统性能。
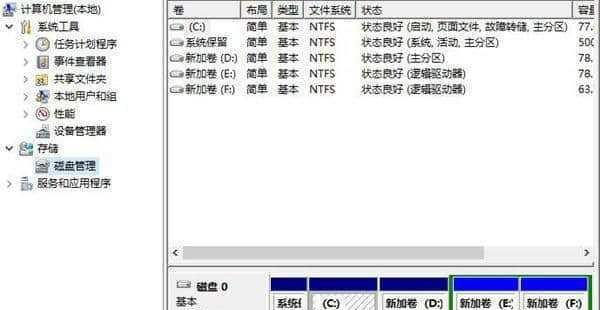
1.准备工作:备份重要数据,确保系统安全可靠
在进行任何分区操作之前,我们强烈建议您首先备份所有重要数据,以防意外发生。您可以使用外部存储设备或云服务来存储这些数据,确保它们在分区操作过程中不会丢失。
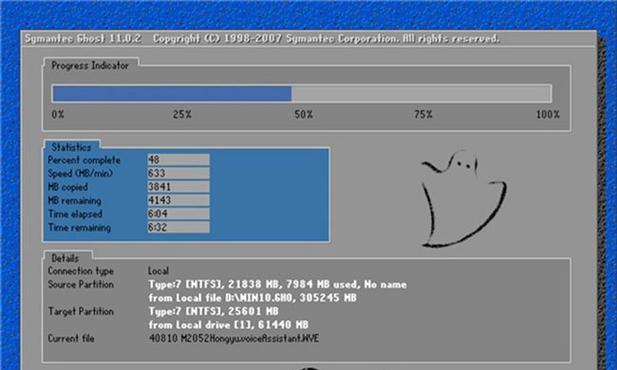
2.查看当前分区情况:了解现有硬盘空间的利用情况
在开始分区之前,我们需要了解当前硬盘的分区情况。打开"磁盘管理"工具,您可以看到硬盘的分区情况,包括已使用空间和可用空间等信息。
3.合理规划分区方案:根据需求进行空间划分
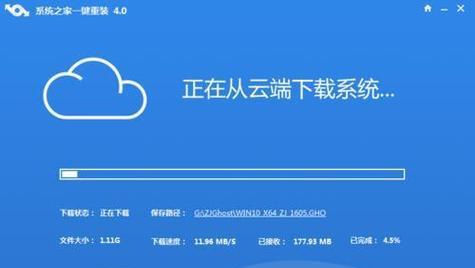
在进行分区操作之前,您应该考虑如何合理规划分区方案。根据个人需求,您可以将系统盘、数据盘、程序盘等进行适当划分,以满足不同的存储需求。
4.创建新分区:利用可用空间进行新分区创建
如果您的硬盘上有足够的可用空间,您可以选择创建一个新的分区。在磁盘管理工具中,右击可用空间并选择"新建简单卷",按照向导的指示完成分区的创建过程。
5.调整分区大小:合理调整不同分区的大小
如果您觉得当前的分区大小不合适,可以通过调整分区大小来满足实际需求。在磁盘管理工具中,右击目标分区并选择"扩展卷"或"收缩卷",按照向导的指示完成相应操作。
6.删除无用分区:释放出多余的存储空间
如果您有不再需要的分区,可以通过删除它们来释放出更多的存储空间。在磁盘管理工具中,右击目标分区并选择"删除卷",确认删除操作后即可释放出相关的存储空间。
7.格式化新分区:为新分区进行格式化操作
在创建新分区或调整分区大小之后,您需要为它们进行格式化操作,以便操作系统能够正确识别和使用这些分区。在磁盘管理工具中,右击新分区并选择"格式化",按照向导的指示完成格式化操作。
8.迁移系统文件:将系统文件迁移到其他分区
如果您希望将系统文件迁移到其他分区,以减少系统盘的负担,您可以使用Windows自带的"系统备份和恢复"功能来实现。按照向导的指示,选择目标分区并完成系统文件的迁移。
9.设置默认安装路径:更改默认程序安装路径
默认情况下,Windows会将应用程序安装在系统盘上,但您可以更改默认的安装路径。在"设置"中,点击"应用",然后在"应用存储"选项下选择新的安装位置。
10.移动个人文件:将个人文件迁移到其他分区
为了减少系统盘的负担,您还可以将个人文件夹(如文档、图片、视频等)迁移到其他分区。在"设置"中,点击"系统",然后选择"存储",在"更多存储设置"下选择目标位置并移动个人文件夹。
11.清理无用文件:释放硬盘空间的利用率
为了进一步优化硬盘的空间利用率,您可以定期清理无用文件。使用Windows自带的"磁盘清理工具"或第三方工具,删除临时文件、回收站文件、下载文件等,以释放出更多的存储空间。
12.定期整理分区:优化硬盘性能和存储空间利用率
为了保持系统的良好性能,您可以定期整理分区。通过"磁盘碎片整理工具"对硬盘进行碎片整理,提高读写速度,并优化存储空间的利用率。
13.注意分区安全:避免误操作导致数据丢失
在进行分区操作时,务必小心谨慎,避免误操作导致数据丢失。在进行重要操作之前,最好先备份数据,以防意外发生。
14.随时调整分区:根据实际需求灵活调整分区方案
随着使用需求的变化,您随时可以根据实际情况调整分区方案。磁盘管理工具提供了丰富的操作选项,您可以根据需要进行新增、删除、扩展或收缩分区等操作。
15.合理分区,提升笔记本性能和存储空间利用率
通过本文的教程,您已经学会了如何在戴尔笔记本上进行Win10分区操作。合理分区不仅可以提升笔记本的性能,还可以优化存储空间的利用率,使您的笔记本更加高效和可靠。遵循以上操作指南,相信您可以轻松掌握Win10分区技巧,让戴尔笔记本发挥最佳性能!