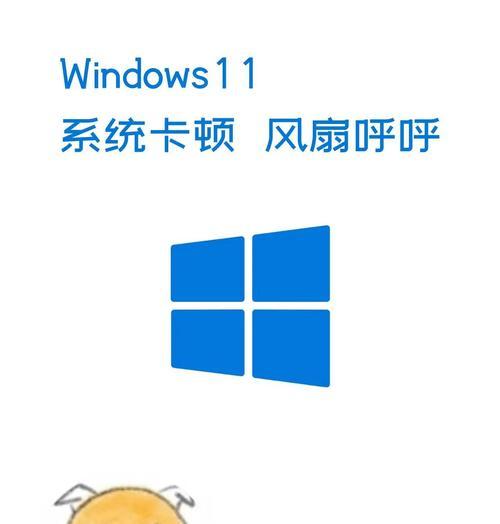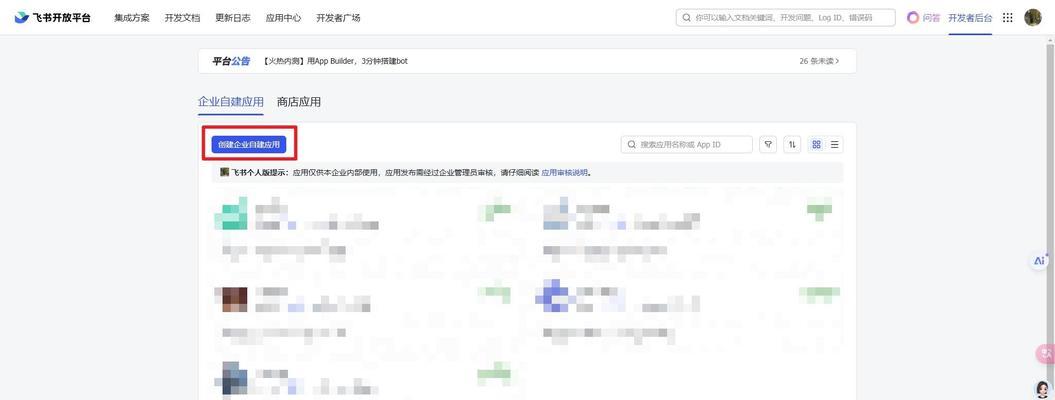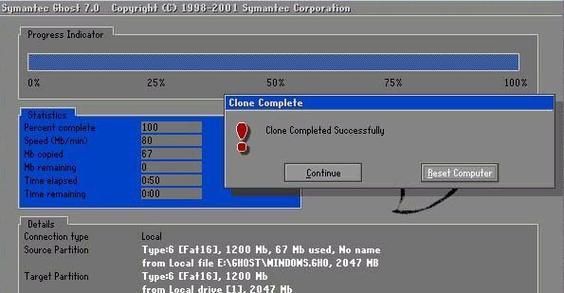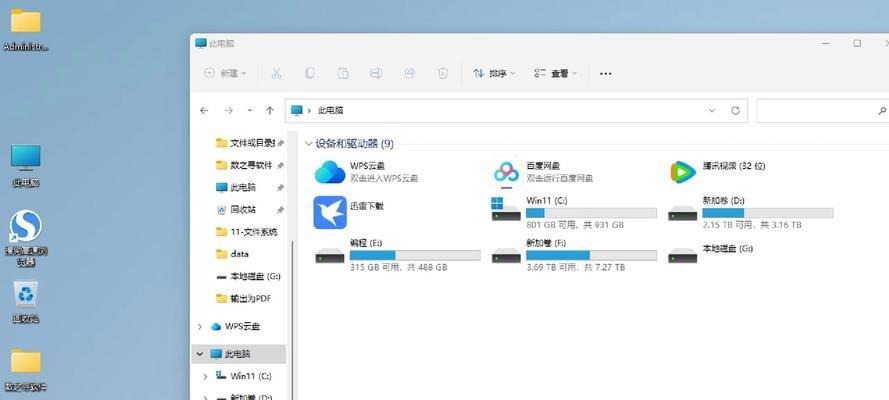在计算机硬件中,BIOS(基本输入/输出系统)是一个非常重要的组成部分,它负责初始化计算机硬件并加载操作系统。而在某些情况下,我们需要对BIOS进行写入,以更新或修复其中的问题。本文将为你提供BIOS写入的详细教程,帮助你了解如何使用BIOS进行写入。
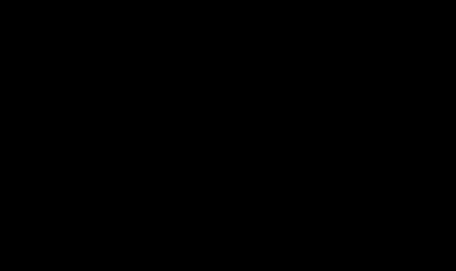
一:准备工作
准备工作是成功进行BIOS写入的关键。确保你已经备份了原始的BIOS文件,以防意外发生。下载最新的BIOS固件文件,并确保它与你的计算机型号相匹配。准备一个可启动的USB闪存驱动器或CD/DVD来存储和启动BIOS固件。
二:进入BIOS设置
启动计算机,并在开机时按下指定的按键进入BIOS设置界面。这个按键通常是Del、F2或F10,具体取决于你的计算机品牌和型号。进入BIOS设置后,你可以看到一些选项和菜单,用于配置硬件和系统设置。
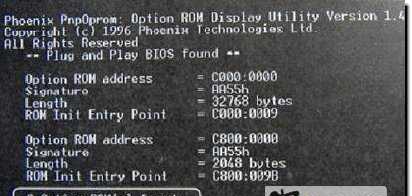
三:定位到“更新”选项
在BIOS设置界面中,使用方向键定位到“更新”或“固件更新”等选项。点击该选项后,你将进入BIOS固件更新界面,这是进行BIOS写入的地方。
四:选择BIOS固件文件
在BIOS固件更新界面中,你会看到一个浏览按钮或类似的选项,用于选择要写入的BIOS固件文件。点击该按钮,并浏览你之前下载的最新BIOS固件文件所在的位置。选择文件后,点击确定或确认按钮。
五:进行BIOS写入
在选择BIOS固件文件后,你将看到一个确认写入的选项。点击该选项后,系统将开始进行BIOS写入。在此过程中,请确保不要关闭电源或中断写入过程,否则可能导致BIOS损坏。

六:等待写入完成
BIOS写入可能需要一些时间来完成,具体取决于你的计算机和BIOS固件的大小。在写入过程中,请耐心等待直到写入完成。同时,确保电源稳定,以防止意外断电。
七:重启计算机
当BIOS写入完成后,系统将要求你重新启动计算机。点击确定或确认按钮,并等待计算机重新启动。在此过程中,请不要关闭电源或进行任何其他操作。
八:验证BIOS更新
一旦计算机重新启动,进入BIOS设置界面,可以查看已写入的BIOS固件版本号,以确保写入成功。如果固件版本号与你之前下载的固件文件相匹配,则表示BIOS写入成功。
九:恢复原始设置
如果你发现BIOS写入后出现了问题,可以尝试恢复原始设置。在BIOS设置界面中,找到恢复默认设置或类似选项,并点击它。系统将会将所有设置恢复到出厂默认状态。
十:解决常见问题
在进行BIOS写入时,可能会遇到一些常见问题,如写入失败、固件不兼容等。本节将介绍如何解决这些问题,以确保成功进行BIOS写入。
十一:注意事项
在进行BIOS写入时,有一些注意事项需要遵守。例如,确保电源稳定,不要中断写入过程。此外,了解你的计算机型号和品牌的具体BIOS写入方式也很重要。
十二:备份BIOS文件
在进行BIOS写入之前,务必备份原始的BIOS文件。这样,在写入失败或出现其他问题时,你可以使用备份文件进行恢复。
十三:使用BIOS固件更新工具
有些计算机品牌提供了特定的BIOS固件更新工具,可以帮助你更方便地进行BIOS写入。在使用这些工具时,请确保按照官方的指导进行操作。
十四:寻求专业帮助
如果你对BIOS写入不确定或遇到了严重的问题,建议寻求专业的计算机维修人员或制造商的帮助。他们可以为你提供准确的指导和解决方案。
通过本文的BIOS写入详细教程,你应该已经了解如何正确使用BIOS进行写入。记住,在进行BIOS写入时一定要小心谨慎,并且确保备份重要数据和文件。祝你成功地完成BIOS写入!