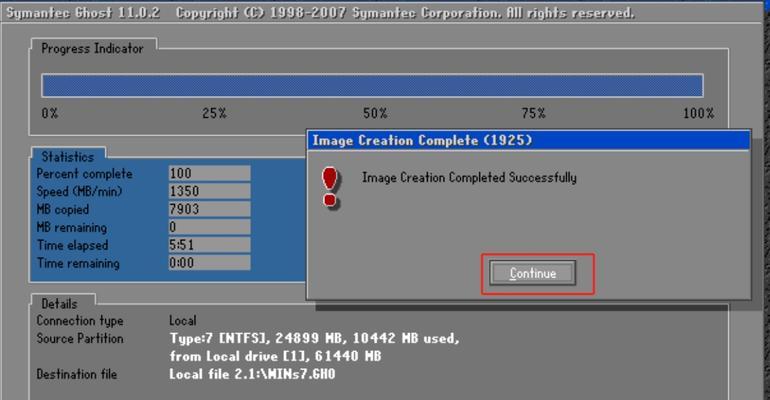在使用电脑的过程中,有时我们会遇到一些问题,例如系统崩溃、病毒感染或是系统设置错误等,这些问题可能会导致电脑无法正常运行。当这些问题发生时,我们需要将系统恢复到原始状态,以便重新开始。本文将介绍一种简便的方法,帮助你快速把系统恢复到原来的样子。
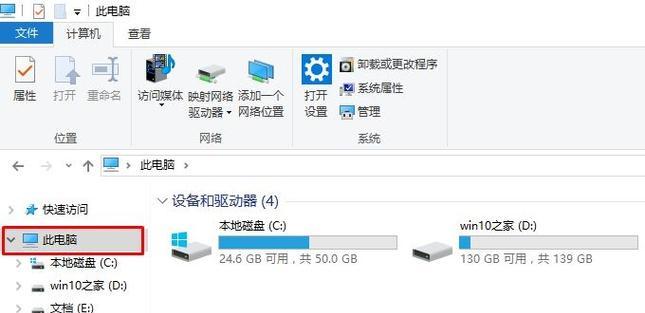
标题和
1.准备工作:备份重要数据
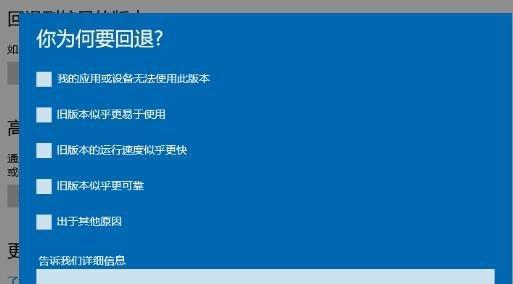
在进行系统恢复之前,首先需要备份重要的文件和数据,以免丢失。可以将这些文件保存到外部存储设备或云存储上。
2.查找系统恢复选项
打开电脑的“控制面板”或者“设置”选项,然后点击“系统和安全”或“更新和安全”,在其中找到“恢复”选项。
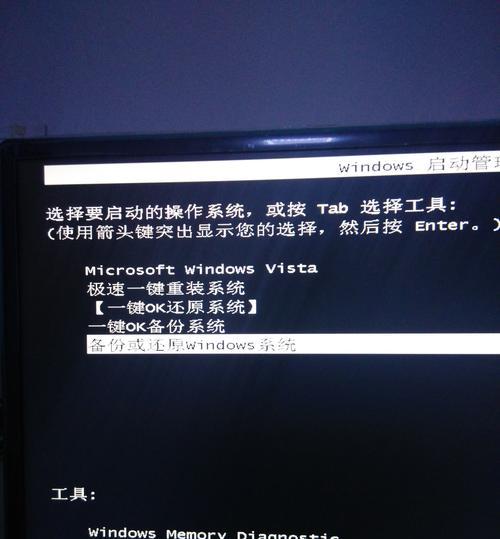
3.进入系统恢复环境
选择“恢复”选项后,会出现一系列恢复选项,其中包括“重置此电脑”、“还原此电脑”等。选择适合你情况的选项,并点击进入系统恢复环境。
4.选择恢复点
在系统恢复环境中,会显示最近的恢复点列表。恢复点是在系统发生重要更改之前自动创建的,选择一个适当的恢复点进行系统还原。
5.确认系统恢复
在选择恢复点后,系统会显示一个概述,告诉你将要还原到哪个时间点的系统状态。确认无误后,点击“下一步”或“恢复”按钮。
6.系统恢复过程
系统恢复过程需要一定的时间,电脑会自动重启并开始进行还原操作。请确保电脑充电状态良好,以免因为电量不足导致还原失败。
7.等待系统恢复完成
在系统恢复过程中,电脑会自动重新启动多次。请耐心等待,直到系统还原完成并进入正常的登录界面。
8.配置系统设置
系统恢复完成后,可能需要重新配置一些个人设置,例如网络连接、驱动程序和软件安装等。根据自己的需求进行相应的设置。
9.更新系统和驱动程序
在系统恢复完成后,建议立即更新操作系统和驱动程序,以确保系统的稳定性和安全性。
10.安装防病毒软件
为了避免再次受到病毒感染,安装一个有效的防病毒软件是必要的。选择一个信誉良好的防病毒软件,并进行及时更新和全盘扫描。
11.创建系统恢复点
在系统恢复完成后,为了以后的备份和恢复方便,建议创建一个新的系统恢复点。这样在下次系统出现问题时,可以更快速地恢复到原始状态。
12.进行定期维护
定期进行系统维护非常重要,包括清理垃圾文件、优化系统性能和定期更新软件等。这样可以保持系统的健康运行并减少问题的发生。
13.寻求专业帮助
如果你对系统恢复操作不太熟悉,或者遇到了一些无法解决的问题,建议寻求专业人士的帮助,以免造成不必要的损失。
14.避免重复出现问题
在系统恢复后,仔细分析导致问题的原因,并采取措施避免类似问题再次发生。例如安装可信任的软件、不随意更改系统设置等。
15.维护系统健康
除了及时进行系统恢复外,保持系统的健康也非常重要。定期备份数据、安装系统和软件更新、使用合适的安全软件等都是维护系统健康的关键。
通过本文介绍的一键恢复方法,可以快速把系统恢复到原来的样子,避免由于系统问题导致的不便和损失。在操作过程中,记得备份重要数据、选择适当的恢复点,并在恢复完成后进行系统设置和更新。保持系统的健康和定期维护同样重要,以防止类似问题再次发生。如果遇到问题,不妨寻求专业人士的帮助。让我们的电脑始终保持高效和稳定!