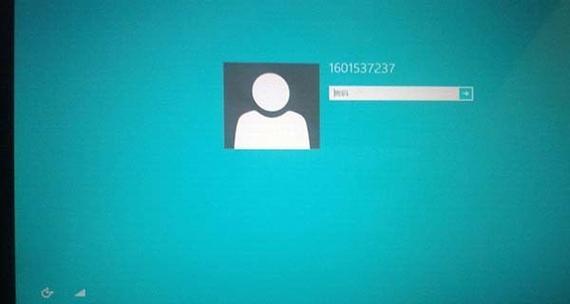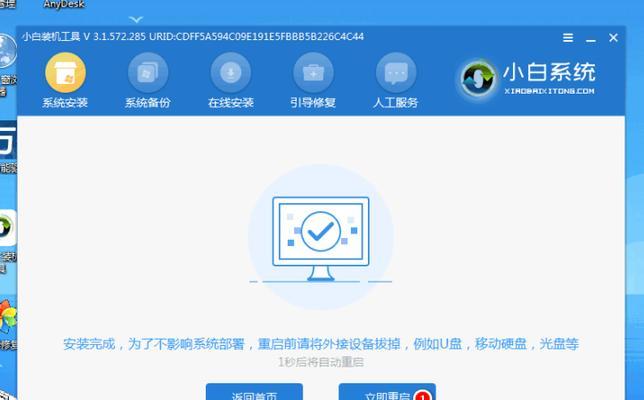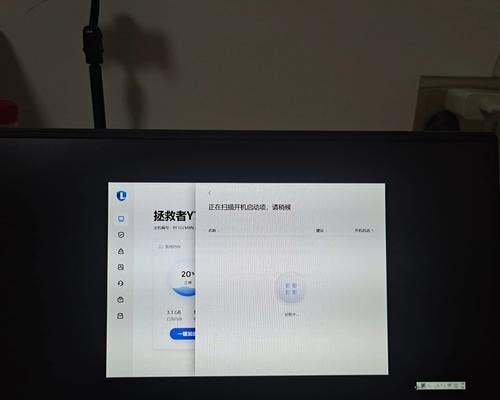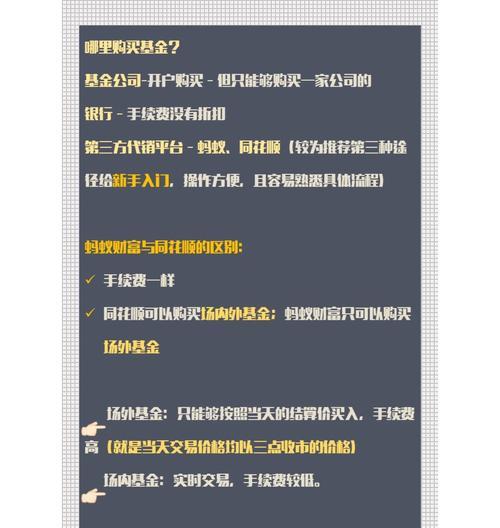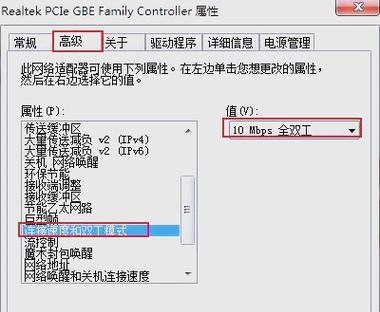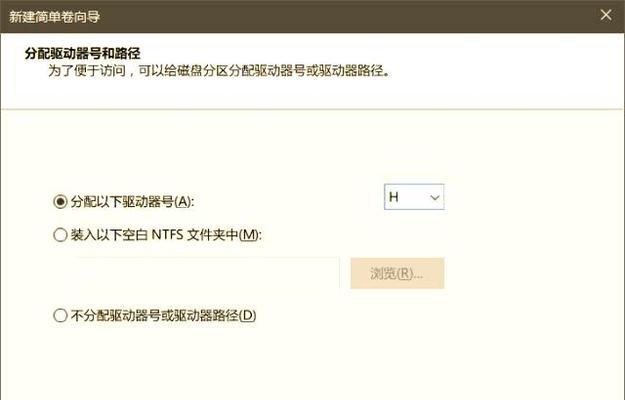随着社交媒体和网络内容的日益发展,我们经常需要分享网页、聊天记录或长图片等需要一次性截取整个页面的内容。然而,传统的截屏方式无法满足这一需求。幸运的是,iPhone提供了滚动截屏功能,可以轻松实现全页面截图。本文将为大家介绍一种简单的方法来进行iPhone滚动截屏。
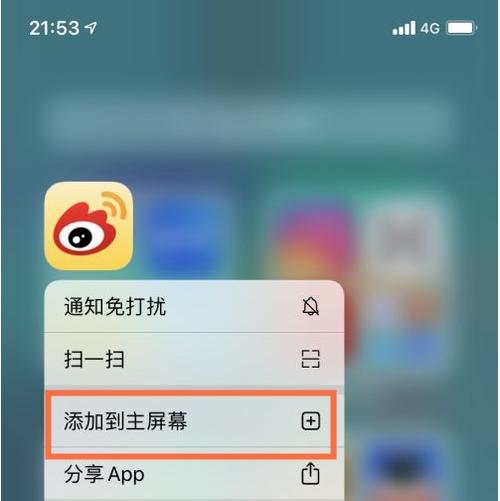
一:了解滚动截屏的概念和用途
滚动截屏是指在一次操作中连续拍摄整个页面内容的截图,以生成一张完整的长图。它可以用于捕捉整个网页、聊天记录、长图、新闻文章等无法一次显示在屏幕上的内容。
二:确定滚动截屏适用的iPhone型号
滚动截屏功能适用于运行iOS13及更高版本的iPhone型号,如iPhone6s及其后续机型。确保你的设备已更新到最新版本。
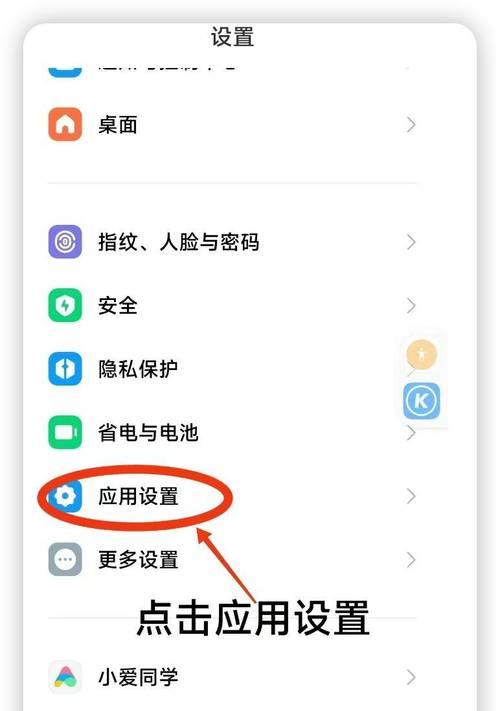
三:打开iPhone的“设置”应用
从主屏幕上找到“设置”应用的图标,并点击打开。在“设置”菜单中,可以找到各种设备设置选项。
四:进入“控制中心”设置
在“设置”菜单中,滚动屏幕并找到“控制中心”选项。点击进入后,可以找到“自定义控件”一栏。
五:添加“滚动截屏”至“控制中心”
在“自定义控件”一栏中,找到并点击“+”按钮,查找并添加“滚动截屏”。这样,“滚动截屏”选项将出现在“控制中心”中。
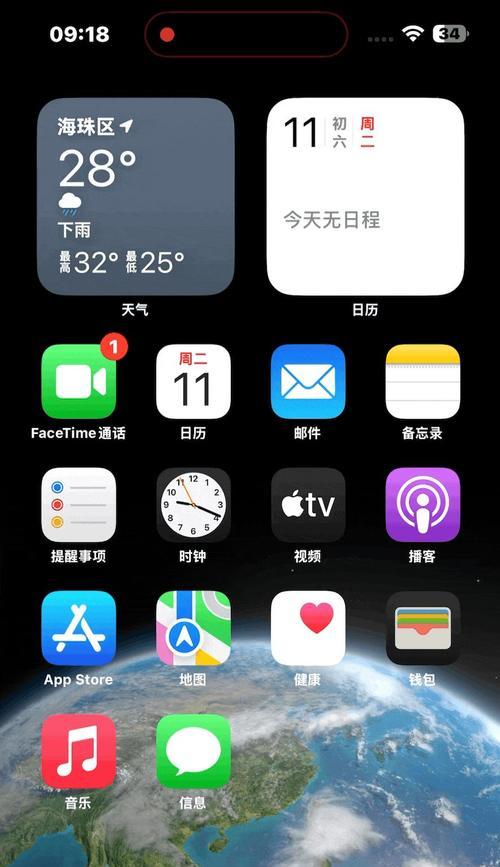
六:打开要进行滚动截屏的应用
返回主屏幕,进入你想要进行滚动截屏的应用程序,例如Safari浏览器。
七:打开“控制中心”进行滚动截屏
在应用程序页面中,从屏幕底部向上滑动以打开“控制中心”。在“控制中心”中,点击“滚动截屏”图标以开始滚动截屏操作。
八:进行滚动截屏操作
开始滚动截屏后,屏幕会自动滚动,并在滚动过程中连续进行截屏。你可以在屏幕底部看到进度条,以了解滚动的进展。
九:停止滚动截屏
当滚动到需要截取的位置时,点击屏幕即可停止滚动截屏操作。系统将自动将连续截图合并为一张完整的长图。
十:保存和分享滚动截屏
滚动截屏完成后,系统会弹出截图预览界面。你可以通过点击右上角的“完成”按钮将截图保存到相册中,并可以选择在社交媒体或其他应用程序中分享。
十一:调整和编辑滚动截屏
在保存滚动截屏后,你可以使用照片编辑应用对截图进行裁剪、旋转、增强等操作,以适应不同的需求和平台要求。
十二:解决可能遇到的问题
在进行滚动截屏时,可能会遇到应用程序无法滚动、截屏中断或无法保存截图等问题。本文也将介绍一些常见问题的解决方法。
十三:小技巧:调整滚动速度和方向
在滚动截屏过程中,你可以通过改变滚动速度和方向来适应不同页面的截取需求。本文将教你如何进行调整。
十四:滚动截屏的其他应用场景
滚动截屏不仅仅用于捕捉长网页或聊天记录。在某些情况下,它也可以用于创建长的示意图、记录整个聊天对话等其他应用场景。
十五:滚动截屏的便利和实用性
通过掌握iPhone滚动截屏的简单方法,我们可以轻松地捕捉整个页面内容,并快速分享到社交媒体或其他平台上。这项功能为我们带来了极大的便利和实用性,让我们的分享更加完整和生动。