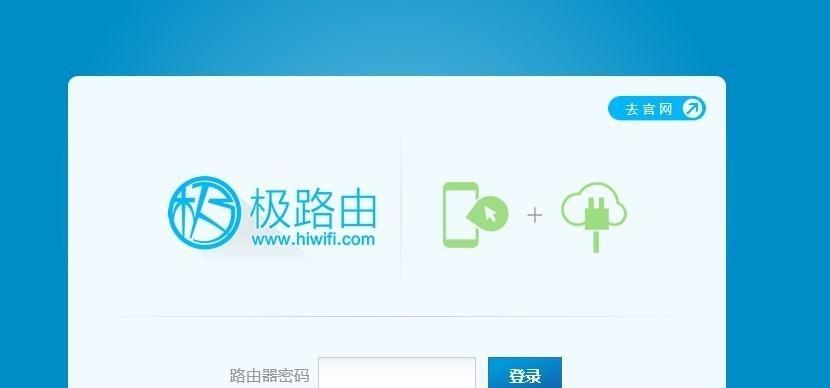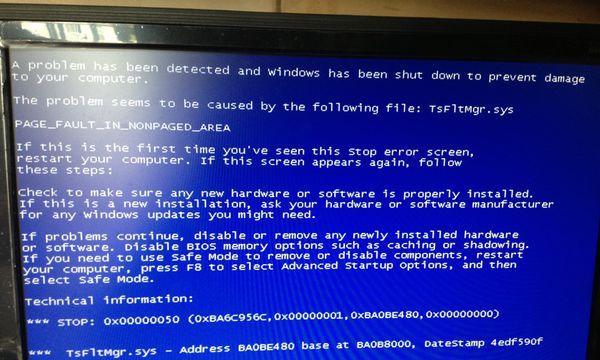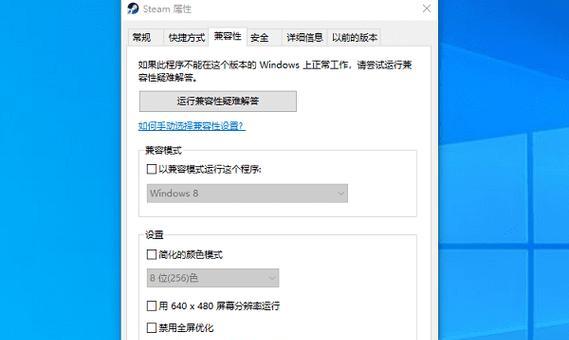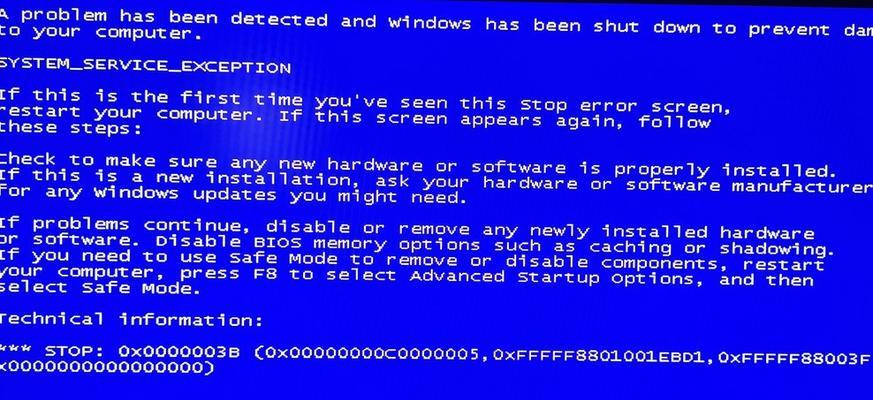在使用MicrosoftWord处理文档时,有时会遇到一个非常让人困扰的问题,那就是无法删除的空白页。这个问题不仅会导致文档排版混乱,还会浪费纸张和打印墨水。为了帮助大家解决这个问题,本文将介绍一些简单易行的方法,让您轻松删除那些固执的空白页。
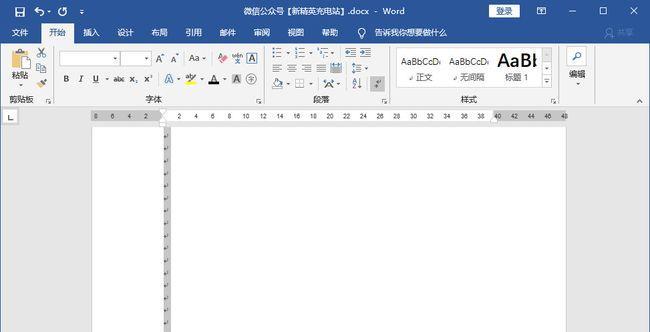
1.检查文档中的标记符号
许多时候,无法删除的空白页是由于在文档中存在标记符号造成的。通过显示这些符号,您可以轻松地找到并删除它们。
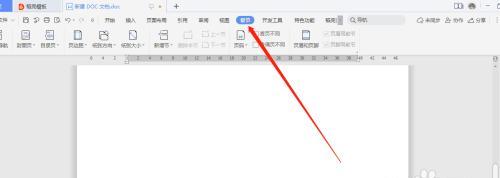
2.调整页面边距和行距
有时候,空白页的出现是由于页面边距或行距设置不当导致的。通过调整这些参数,您可以适当地压缩文档内容,从而消除空白页。
3.检查并调整分页符
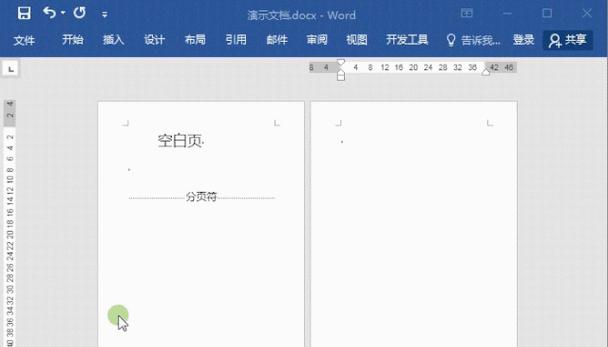
分页符是Word中控制页面分隔的标记。如果一个分页符被放置在文档中的不恰当位置,就会导致出现空白页。检查并调整分页符的位置,可以解决这个问题。
4.检查文档中的表格或插图
有时候,无法删除的空白页是由于文档中的表格或插图占用了太多的空间而导致的。将它们调整到适当的位置,可以帮助您删除这些空白页。
5.使用删除键和回车键组合
对于非常顽固的空白页,可以尝试使用删除键和回车键组合的方式来删除。选中空白页上方的内容,按住删除键和回车键,直到空白页消失。
6.使用Ctrl+Shift+Enter键组合
如果上述方法无效,可以尝试使用Ctrl+Shift+Enter键组合。在空白页上方插入一个分节符号,然后按下这个键组合,再试着删除空白页。
7.使用查找和替换功能
利用Word的查找和替换功能,可以快速定位并删除无法删除的空白页。在查找框中输入特定字符,然后选择替换为空格,即可解决这个问题。
8.检查页眉和页脚设置
有时候,页眉和页脚设置不当也会导致空白页的出现。检查并调整页眉和页脚的内容和格式,可以帮助您删除那些顽固的空白页。
9.调整页面布局
通过调整页面布局,如改变页面的方向、大小或纸张类型等,您可以尝试解决无法删除的空白页问题。
10.使用文档修复工具
如果您尝试了以上方法仍然无法解决问题,可以考虑使用Word自带的文档修复工具来修复文档中的错误,从而解决空白页问题。
11.创建新的文档
如果所有尝试都失败了,最后的解决方法就是将文档内容复制到一个新的文档中。这样可以消除潜在的格式错误,并帮助您摆脱那些固执的空白页。
12.删除多余的换行符
有时候,空白页是由于多余的换行符造成的。通过检查并删除这些换行符,可以解决空白页问题。
13.检查并修复文档中的链接
如果在文档中存在链接,那么链接目标页面的内容为空或非常小也可能导致空白页的出现。检查并修复这些链接,可以帮助您删除空白页。
14.导出为PDF再转回Word
将文档导出为PDF格式,然后再将其转换回Word格式。这个过程有时可以消除那些无法删除的空白页。
15.寻求专业技术支持
如果您尝试了以上所有方法仍然无法解决问题,建议寻求专业的技术支持,以获得更高级别的解决方案。
通过本文介绍的这些方法,相信您已经学会了如何轻松删除那些无法删除的空白页。在使用MicrosoftWord处理文档时,遇到这个问题不再是一个难题。记住,多尝试不同的方法,相信最终您一定能够成功解决空白页问题,提高工作效率。