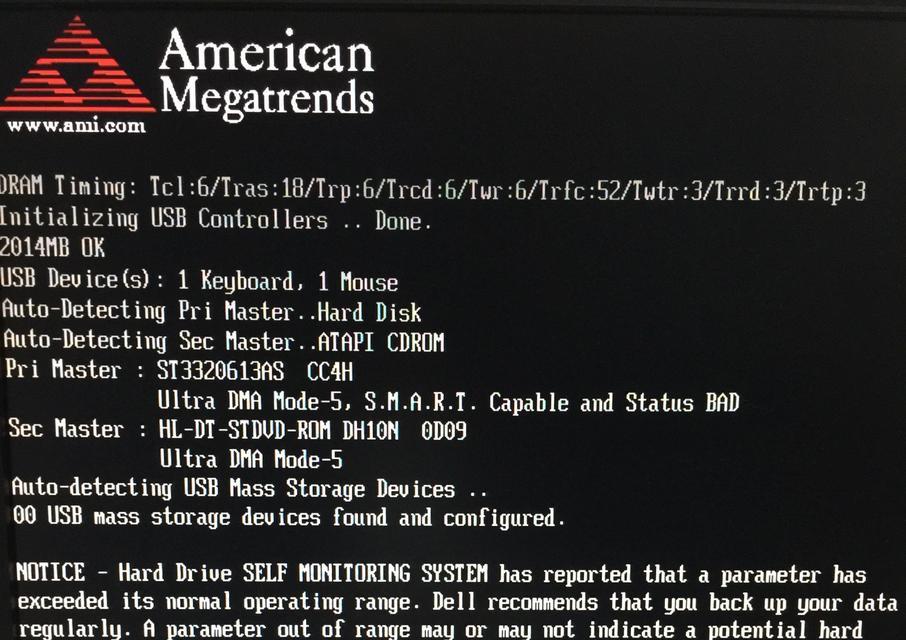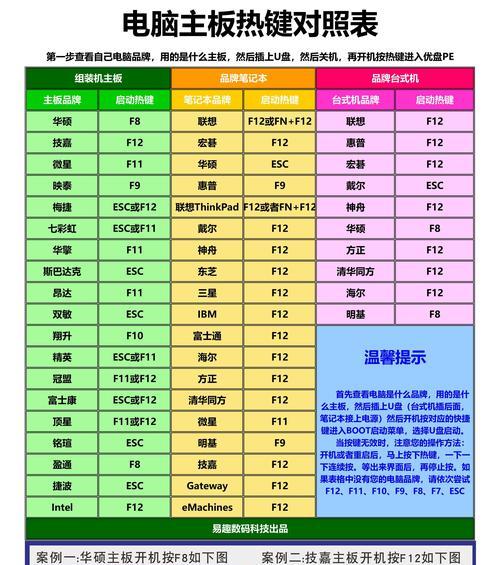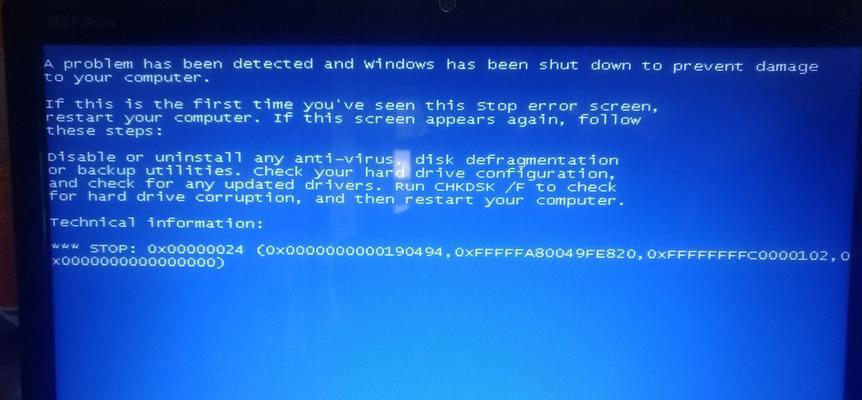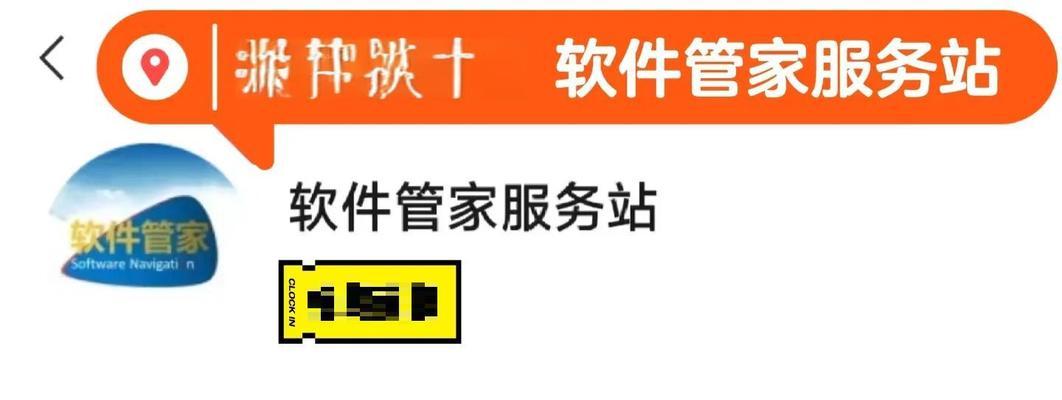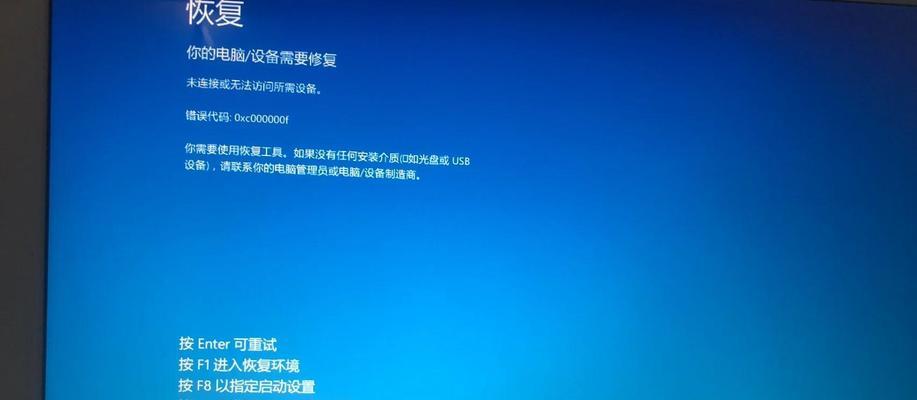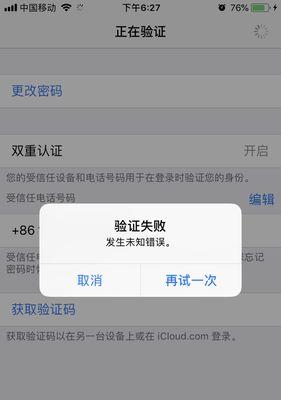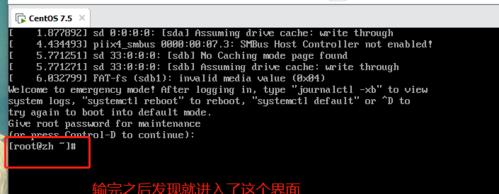对于很多Mac用户来说,想要在自己的设备上安装Windows系统一直是个难题。然而,有了BootCamp这款强大的软件辅助工具,现在你可以在Mac上轻松实现Windows10的双系统安装。本文将详细介绍如何使用BootCamp一键安装Win10,并带你一步步完成这一过程。
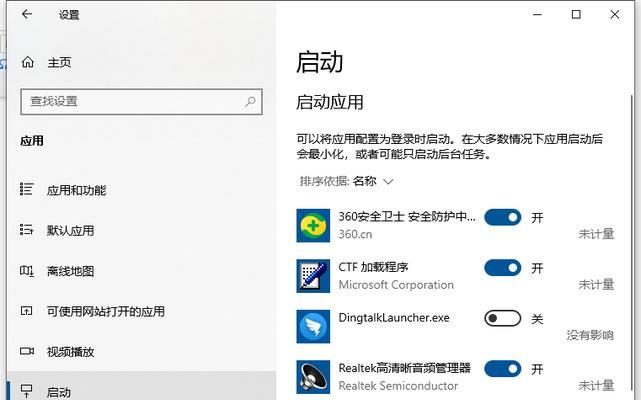
准备工作——检查硬件和系统要求
在进行任何操作之前,首先需要确保你的Mac设备满足安装Windows10的硬件和系统要求。你需要检查你的Mac型号、处理器、内存和存储空间等方面是否符合要求,以确保顺利进行安装。
备份重要数据——确保安全无忧
在进行系统安装之前,强烈建议你提前备份你的重要数据。虽然BootCamp在安装过程中会自动创建一个分区,但为了避免意外情况导致数据丢失,我们仍然推荐在开始之前进行备份。
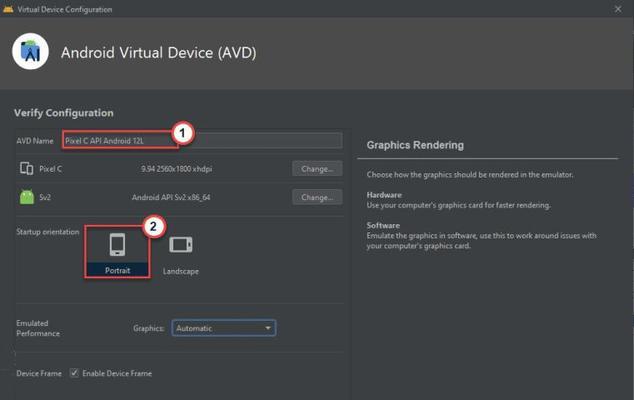
下载Windows10镜像文件——获取安装文件
在安装Windows10之前,你需要下载Windows10的镜像文件。你可以在微软官网上找到相应的版本并下载到你的Mac设备上,确保选择与你已购买或已获得的产品密钥相匹配的版本。
打开BootCamp助理——启动安装程序
在你准备好了所需的硬件、备份了重要数据并下载了Windows10镜像文件之后,你需要打开Mac上的BootCamp助理。这个工具将引导你完成Win10的安装过程,并帮助你调整Mac硬件资源分配。
创建Windows分区——为Windows系统预留空间
使用BootCamp助理,你可以创建一个专门用于Windows系统的分区。这个分区将为Windows提供足够的存储空间,并且不会影响你的Mac系统分区。根据你的硬盘大小和需要,你可以自行调整分区大小。

安装Windows10——开始双系统安装
在创建完Windows分区之后,BootCamp助理将要求你将Windows10镜像文件加载到Mac中,并启动安装程序。按照提示一步步进行操作,直到安装过程完成。这可能需要一些时间,请耐心等待。
选择启动系统——切换操作系统
安装完成后,你需要选择在Mac启动时默认使用哪个操作系统。你可以在启动时按住Option键,然后选择要启动的系统。如果你没有进行选择,默认将会启动Mac系统。
配置Windows10——个性化设置
安装完成并成功切换到Windows系统后,你需要进行一些个性化设置,如选择时区、键盘布局、网络连接等。根据自己的需求进行设置,并根据提示完成配置过程。
安装驱动程序——确保硬件兼容性
为了确保Mac硬件在Windows系统下的正常运作,你需要安装BootCamp提供的驱动程序。这些驱动程序将帮助你的硬件和Windows系统进行充分的兼容性适配,确保一切正常运行。
更新Windows系统——享受稳定性和安全性
安装驱动程序之后,你需要确保Windows系统是最新的版本。打开Windows更新功能,检查并下载最新的更新补丁,以提高系统的稳定性和安全性。
安装必备软件——完善Win10使用体验
现在你已经成功安装了Windows10系统,可以开始为它添加一些常用的软件和工具。根据你的需求和喜好,选择并安装一些必备软件,如办公软件、浏览器、娱乐软件等,以完善你的Win10使用体验。
切换系统顺畅——灵活切换体验
通过BootCamp助理安装的Windows10系统与Mac系统可以实现无缝切换。你可以随时在两个系统之间进行切换,无需重启设备。享受在Mac和Windows两个操作系统下的灵活体验。
注意事项——保证系统稳定性
虽然使用BootCamp助理安装Windows10可以让你在Mac上拥有全新的操作系统体验,但请务必注意一些细节,如定期更新系统、确保安全软件的使用、注意数据备份等,以保证双系统的稳定性和安全性。
常见问题解答——解决常见疑问
在安装和使用过程中,你可能会遇到一些问题和疑问。我们将在本节解答一些常见的问题,如安装失败、驱动不兼容、系统崩溃等,以帮助你更好地解决可能出现的困扰。
与展望——享受双系统带来的便利与乐趣
通过本文的指导,你已经成功地在Mac上使用BootCamp一键安装了Windows10系统。相信现在你已经享受到双系统带来的便利与乐趣。在使用过程中,如果有任何问题,请随时查阅相关文档或咨询专业人士。祝你使用愉快!