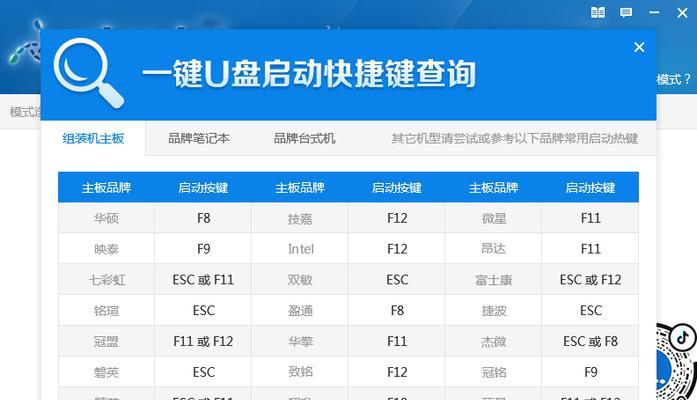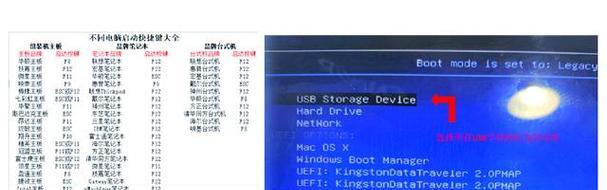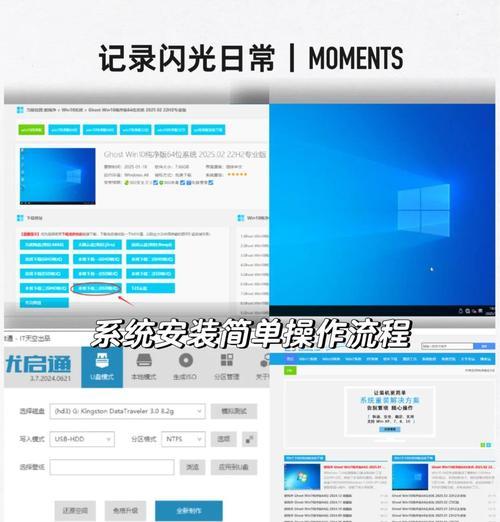随着计算机技术的不断发展,我们在使用电脑过程中经常需要重新安装或重置操作系统。而在这个过程中,使用U盘启动便成为了一个非常重要的操作步骤。本文将为大家分享以优启动U盘启动制作教程,帮助大家轻松搞定U盘启动,解放系统安装烦恼。
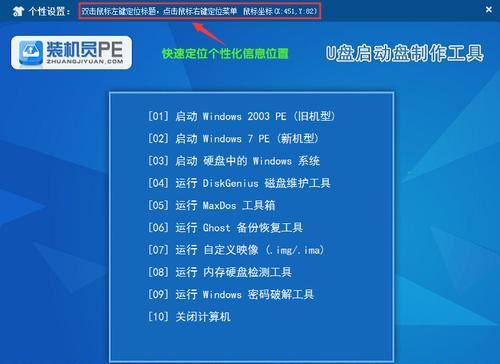
准备工作-获取优启动软件
选择合适的U盘-确保稳定性与兼容性
备份数据-防止数据丢失
下载操作系统镜像-准备系统安装文件
打开优启动软件-开始制作U盘启动
选择U盘驱动器-确保正确识别设备
选择操作系统镜像文件-加载系统安装文件
设置启动模式-选择UEFI或Legacy模式
格式化U盘-准备空白盘符
开始制作-耐心等待制作完成
制作成功提示-确认制作结果
设置电脑启动顺序-确保U盘启动
重启电脑-进入U盘启动界面
选择安装系统-进入系统安装界面
按照系统安装向导进行操作-完成系统安装
在使用电脑过程中,我们经常需要重新安装或重置操作系统。在这个过程中,使用U盘启动便成为了一个非常重要的操作步骤。本文将为大家分享以优启动U盘启动制作教程,帮助大家轻松搞定U盘启动,解放系统安装烦恼。
准备工作-获取优启动软件
我们需要下载并安装优启动软件。打开浏览器,进入优启动官方网站,点击下载按钮,根据自己的操作系统选择对应的软件版本。下载完成后,双击安装包文件,按照提示完成软件的安装。

选择合适的U盘-确保稳定性与兼容性
在制作U盘启动之前,我们需要选择一款稳定且兼容性良好的U盘。建议选择容量较大的U盘,以便存储操作系统镜像文件和其他相关文件。同时,确保U盘没有物理损坏,并且没有重要数据,因为在制作过程中会清空U盘。
备份数据-防止数据丢失
在制作U盘启动之前,我们需要将U盘上的重要数据备份到其他地方,以防止制作过程中数据丢失。可以将数据复制到电脑硬盘或其他存储设备中,确保数据的安全性。
下载操作系统镜像-准备系统安装文件
在制作U盘启动之前,我们需要下载对应的操作系统镜像文件。打开浏览器,进入官方网站或其他可信的下载渠道,搜索并下载对应的操作系统镜像文件。根据自己的需求选择合适的操作系统版本,并确保下载的镜像文件完整和正常。
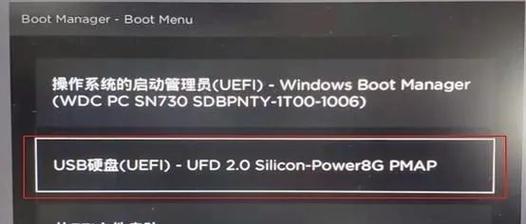
打开优启动软件-开始制作U盘启动
安装完成优启动软件后,双击桌面上的图标打开软件。进入软件主界面后,点击“开始制作”按钮,进入制作U盘启动的操作界面。
选择U盘驱动器-确保正确识别设备
在软件操作界面中,我们需要选择要制作U盘启动的U盘驱动器。点击下拉列表框,选择正确的U盘驱动器,确保软件能够正确识别设备。
选择操作系统镜像文件-加载系统安装文件
在选择U盘驱动器之后,我们需要点击“浏览”按钮,选择之前下载的操作系统镜像文件。找到对应的镜像文件并点击“确定”,将镜像文件加载到软件中。
设置启动模式-选择UEFI或Legacy模式
根据自己电脑的启动模式,选择对应的启动模式。如果是使用UEFI模式启动的电脑,选择UEFI模式;如果是使用Legacy模式启动的电脑,选择Legacy模式。
格式化U盘-准备空白盘符
在制作U盘启动之前,我们需要将U盘格式化为FAT32文件系统,以便能够正确地制作U盘启动。点击“格式化”按钮,等待软件完成格式化过程。
开始制作-耐心等待制作完成
当所有设置都完成后,我们可以点击“开始制作”按钮,开始制作U盘启动。这个过程会需要一定时间,耐心等待软件完成制作过程。
制作成功提示-确认制作结果
当软件显示“制作成功”提示时,表示U盘启动已经成功制作完成。我们可以点击“完成”按钮,退出制作界面,并进行下一步的操作。
设置电脑启动顺序-确保U盘启动
在进行系统安装之前,我们需要设置电脑的启动顺序,将U盘设为首选启动设备。重启电脑时,按照电脑品牌的不同,在开机时按下对应的按键进入BIOS设置界面,找到启动选项,将U盘置于第一位。
重启电脑-进入U盘启动界面
完成启动顺序的设置后,我们可以重启电脑。在重启的过程中,电脑会自动从U盘启动,并进入U盘启动界面。
选择安装系统-进入系统安装界面
在U盘启动界面中,我们可以根据自己的需求选择安装系统的方式。可以选择安装全新系统、修复系统或其他系统相关的操作。
按照系统安装向导进行操作-完成系统安装
根据系统安装向导的提示,我们可以按照指引进行操作,完成系统的安装过程。根据个人需求选择合适的选项,并填写必要的信息。耐心等待系统安装的完成。
通过本文所分享的以优启动U盘启动制作教程,相信大家已经掌握了如何轻松搞定U盘启动,解放系统安装烦恼。只要按照教程进行操作,准备工作充分,就能够顺利地制作U盘启动,并完成系统的安装。希望本文能够对大家有所帮助!