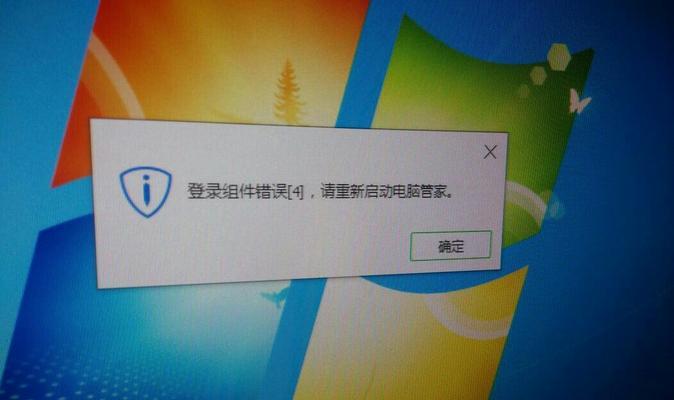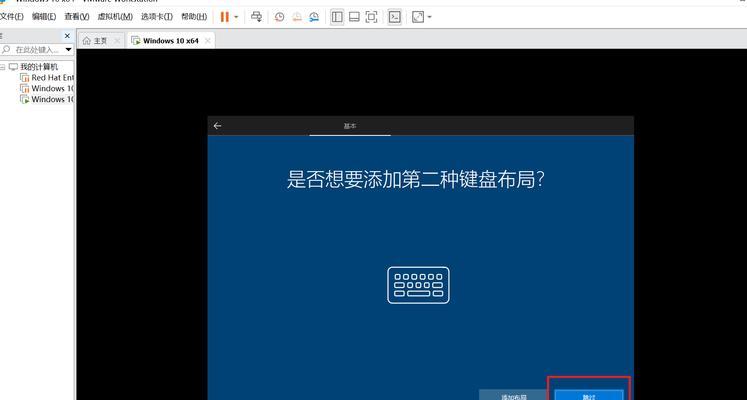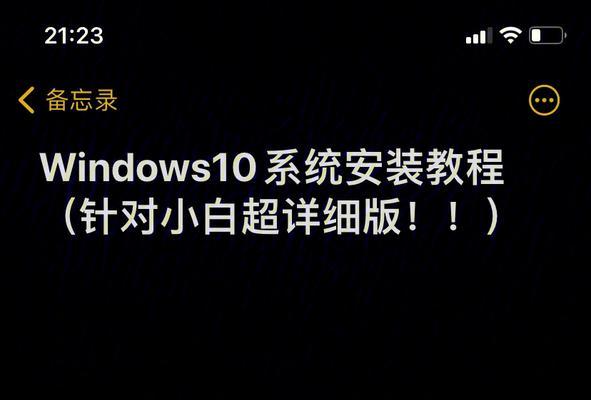随着视频通话和在线会议的普及,笔记本电脑的摄像头变得越来越重要。然而,在有些情况下,我们可能会遇到笔记本摄像头无法正常工作的问题。这时,安装正确的摄像头驱动可能是解决问题的关键。本文将介绍如何安装笔记本摄像头驱动,帮助用户快速解决相关问题。
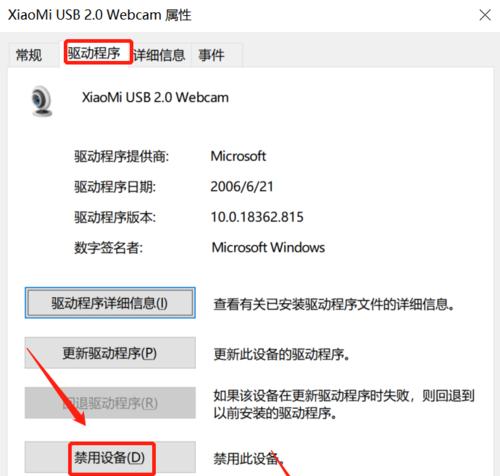
一:检查操作系统兼容性
在安装笔记本摄像头驱动之前,首先需要检查所使用的操作系统是否与驱动程序兼容。查看设备制造商的官方网站或相关文档,确认驱动支持的操作系统版本。
二:查找正确的驱动程序
根据笔记本品牌和型号,在设备制造商的官方网站上搜索正确的摄像头驱动程序。确保下载最新版本的驱动程序,以获得更好的兼容性和功能。

三:备份重要数据
在开始安装摄像头驱动之前,建议用户备份重要数据。尽管安装过程一般不会导致数据丢失,但作为一项预防措施,备份数据是明智的做法。
四:解压驱动程序文件
下载完成后,将驱动程序文件解压到合适的位置。可以选择将文件解压到桌面或其他易于访问的文件夹中。
五:运行驱动程序安装程序
双击解压后的驱动程序安装文件,运行安装程序。在弹出的安装向导中,按照指示逐步完成安装过程。
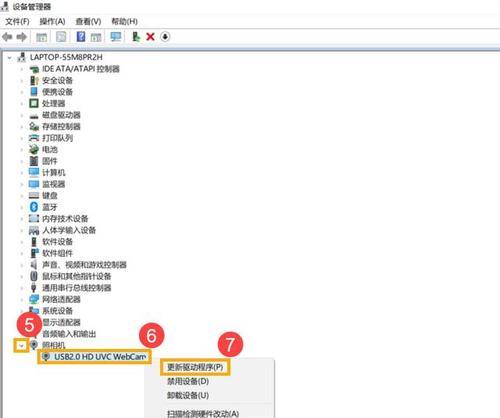
六:阅读并接受许可协议
在安装过程中,可能会出现一个许可协议的窗口。务必仔细阅读协议内容,并选择接受或同意相关条款。
七:选择安装路径
根据个人偏好,选择摄像头驱动程序的安装路径。建议选择默认路径,以避免不必要的麻烦和混淆。
八:等待驱动程序安装完成
安装程序将会自动将驱动文件复制到指定路径,并进行相关设置。请耐心等待安装过程完成,不要中断或关闭安装程序。
九:重新启动笔记本电脑
安装完成后,可能需要重新启动笔记本电脑,以便使新安装的摄像头驱动生效。按照提示重新启动设备。
十:检查摄像头驱动是否正常工作
重新启动后,打开摄像头应用程序或进行视频通话测试,以确保摄像头驱动程序已成功安装并正常工作。
十一:更新驱动程序
建议定期检查设备制造商的官方网站,以获取最新的摄像头驱动程序更新。这将有助于修复潜在的问题,并提供更好的兼容性和功能。
十二:卸载旧的驱动程序(如果有必要)
如果在安装新的摄像头驱动程序之前曾经安装过旧版本的驱动程序,并且遇到了问题,可以尝试卸载旧的驱动程序。在设备管理器中找到相关设备,并选择卸载选项。
十三:联系技术支持(如果有需要)
如果在安装过程中遇到任何问题或困惑,可以随时联系设备制造商的技术支持团队。他们将能够提供专业的帮助和指导。
十四:注意事项和常见问题
在安装摄像头驱动程序过程中,需要注意一些常见问题和注意事项,如避免下载非官方的驱动程序,确保网络连接稳定等。
十五:
安装正确的笔记本摄像头驱动程序可以解决摄像头无法正常工作的问题,提供更好的视频通话和在线会议体验。通过按照上述步骤进行操作,用户可以轻松完成驱动安装,并享受到更顺畅的摄像头使用体验。