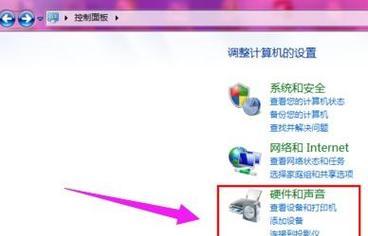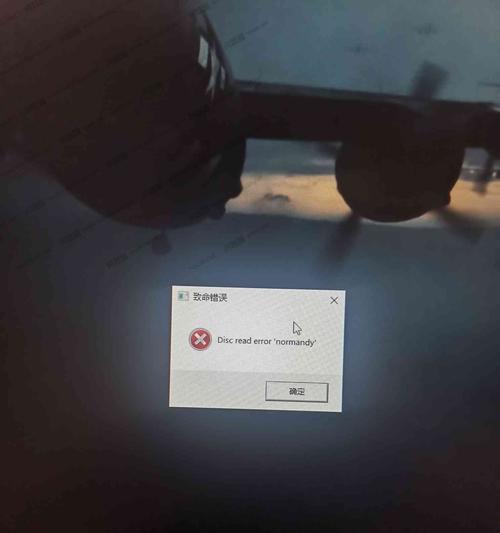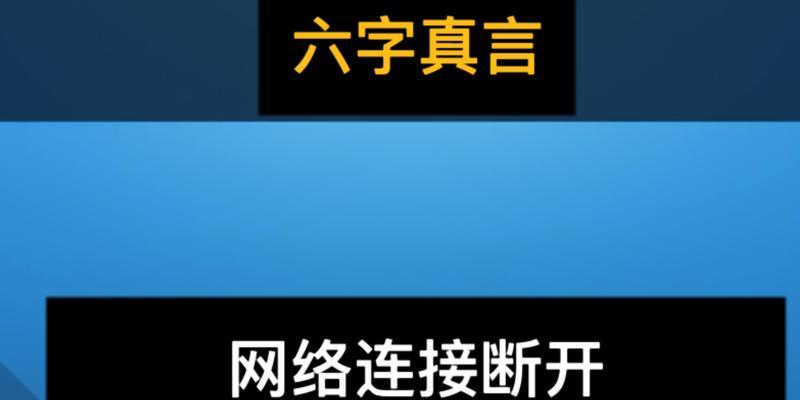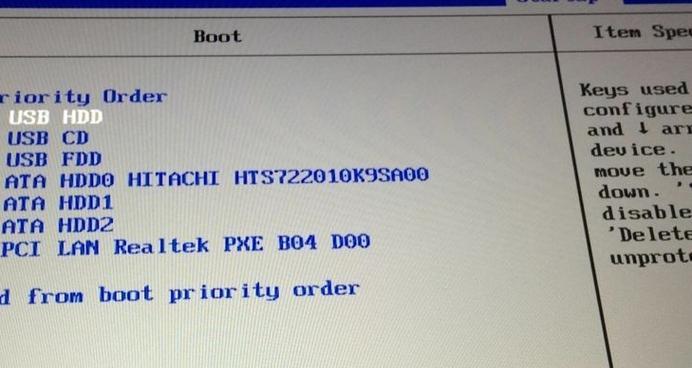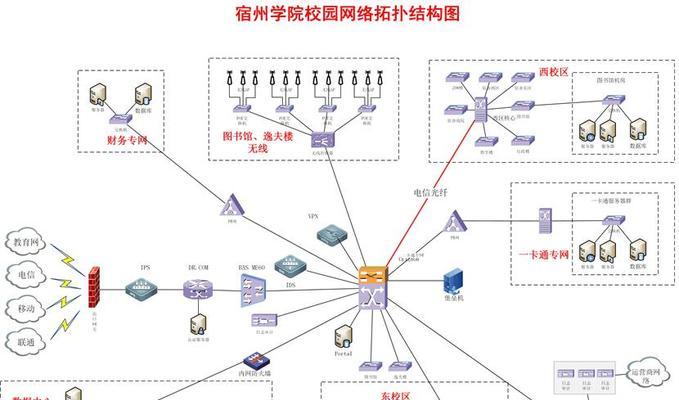在电脑维护和修复过程中,有时候我们需要创建一个系统盘来重装操作系统或者修复系统错误。本文将详细介绍如何使用ISO文件刻录系统盘,帮助读者轻松完成这一任务。

1.准备工作:下载合适的ISO文件
在开始刻录系统盘之前,我们首先需要找到合适的ISO文件。ISO文件是一种包含完整系统安装图像的文件,可以从官方网站或者其他可信来源下载。

2.选择合适的刻录工具
有许多不同的刻录工具可供选择,如Rufus、WindowsUSB/DVDDownloadTool等。这些工具都可以帮助我们将ISO文件刻录到USB或DVD上。
3.连接存储介质

如果你选择使用USB作为存储介质,确保你的电脑有一个可用的USB插槽。如果选择使用DVD,则需要一台支持DVD刻录的电脑和一张空白的DVD光盘。
4.打开刻录工具并选择ISO文件
打开你选择的刻录工具,并从菜单中选择ISO文件。通常会有一个浏览按钮,你可以使用它来浏览你计算机上的文件。
5.插入存储介质并选择刻录速度
如果你使用USB,则插入USB存储设备。如果使用DVD,则将空白DVD光盘插入DVD刻录机。接下来,选择刻录速度。一般情况下,选择较低的刻录速度可以提高刻录质量。
6.确认刻录设置并开始刻录
在开始刻录之前,确保所有设置都正确无误。一旦确认无误,点击“开始”或者类似的按钮开始刻录过程。
7.等待刻录完成
刻录过程可能需要一段时间,具体时间取决于ISO文件的大小和刻录速度。请耐心等待直到刻录完成。
8.检查系统盘的完整性
一旦刻录完成,我们可以通过重新启动电脑并从系统盘启动来检查其完整性。确保在启动时按下正确的按键进入BIOS设置,并将系统盘设置为首选启动设备。
9.使用系统盘进行系统安装或修复
如果系统盘工作正常,你可以使用它来重装操作系统或修复系统错误。按照屏幕上的提示进行操作,直到任务完成。
10.妥善保管系统盘
系统盘是一个重要的工具,需要妥善保管。将其放在一个干燥、安全的地方,并远离磁场和物理损坏的风险。
11.刻录其他ISO文件的注意事项
如果你需要刻录其他ISO文件,重复上述步骤即可。注意选择合适的ISO文件和正确的刻录工具。
12.遇到问题时寻求帮助
如果你在刻录系统盘的过程中遇到问题,可以在相关论坛或社区寻求帮助。其他用户可能会有类似的经验,并愿意提供帮助和解决方案。
13.多次备份系统盘
为了确保安全,建议多次备份系统盘。这样,即使一张系统盘损坏或丢失,你仍然可以使用其他备份来恢复系统。
14.定期更新系统盘
随着时间的推移,操作系统和软件可能会有更新和修复。定期更新系统盘上的ISO文件是很重要的。这样你就可以始终使用最新版本的系统安装程序。
15.永远保持ISO文件的来源可靠
确保你下载的ISO文件来自可靠的来源。避免从未经验证的网站或不可信任的第三方下载ISO文件,以确保系统盘的完整性和安全性。
通过本文的完整教程,我们学会了如何使用ISO文件刻录系统盘。这项技能对于电脑维护和修复非常重要,帮助我们在系统出现问题时快速恢复。记住遵循步骤,并注意ISO文件的来源,确保刻录过程顺利完成并获得可靠的系统盘。