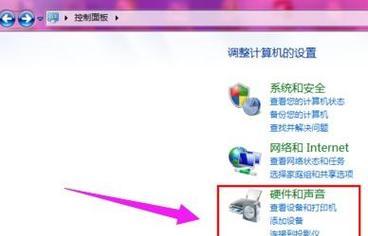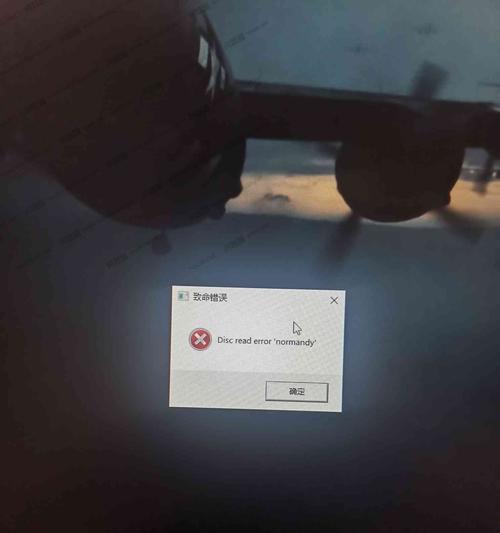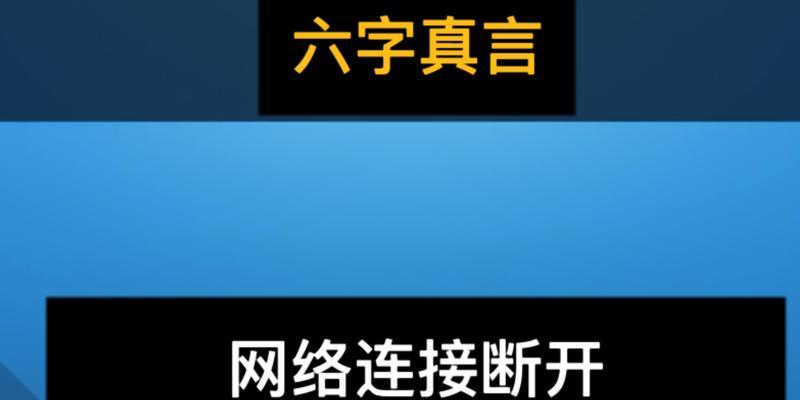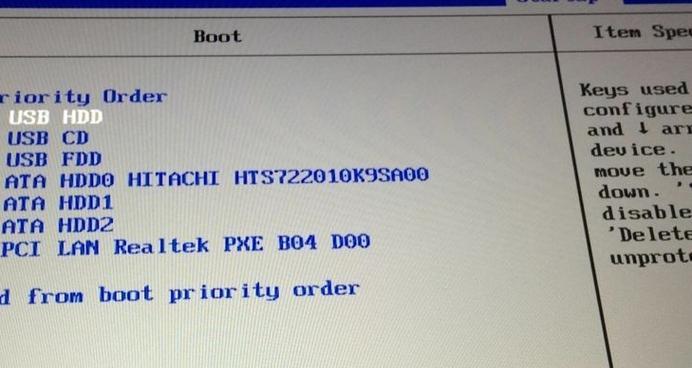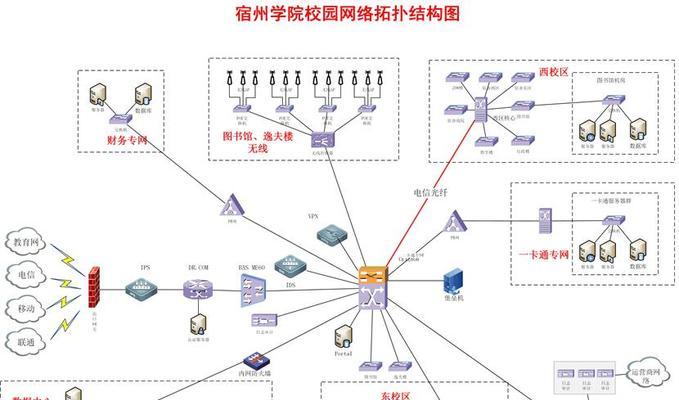在日常生活和工作中,我们常常需要进行电脑截图操作,以捕捉屏幕上的重要信息或与他人分享。然而,有些人可能对如何快速、方便地进行电脑截图感到困惑。本文将为您介绍一些电脑任意截图的快捷键操作技巧,帮助您轻松应对各种截图需求,提高工作效率。
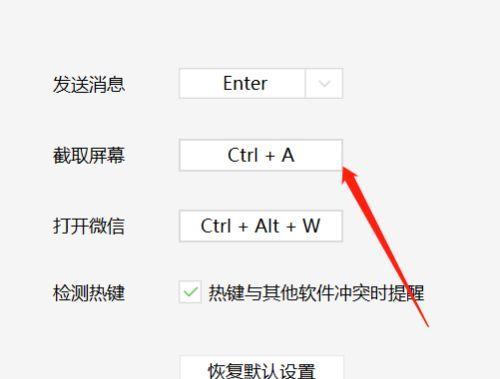
了解电脑截图的重要性及应用场景
随着互联网和科技的迅猛发展,电脑截图已成为日常工作和生活中不可或缺的一部分。无论是在制作教程、演示文稿,还是在与他人沟通、分享信息时,截图都能起到重要的作用。通过电脑截图,我们可以直观地展示问题、分享见解,并加强与他人的沟通。
了解常用的电脑截图方式
在进行电脑截图之前,我们需要了解常见的截图方式。一般来说,电脑截图可以分为整个屏幕截图、窗口截图和区域截图三种。整个屏幕截图即将整个屏幕的内容进行截取,窗口截图是指选择一个窗口进行截图,而区域截图则是选定特定区域进行截图。
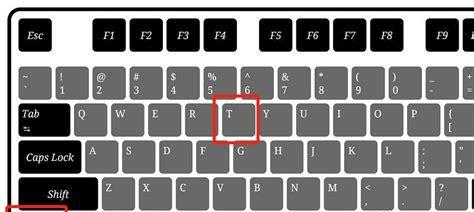
使用Windows系统的快捷键进行截图
对于使用Windows系统的用户来说,可以利用系统自带的快捷键来进行电脑截图操作。常见的快捷键包括“PrintScreen”键(PrtScn)、“Alt+PrintScreen”键、以及“Win+Shift+S”等,通过这些快捷键组合,可以方便地进行整个屏幕、窗口或区域截图。
使用Mac系统的快捷键进行截图
Mac系统的用户也可以使用快捷键进行截图操作。例如,按下“Command+Shift+3”键可以进行整个屏幕截图,按下“Command+Shift+4”键则可以进行区域截图。此外,Mac系统还提供了更多高级的截图功能,如录制屏幕、定时截图等。
使用第三方截图工具进行截图
除了系统自带的快捷键,还有许多第三方截图工具可以帮助我们更便捷地进行截图。例如,SnippingTool、Greenshot、Snagit等工具都提供了丰富的截图功能和编辑工具,能够满足不同用户的各种截图需求。
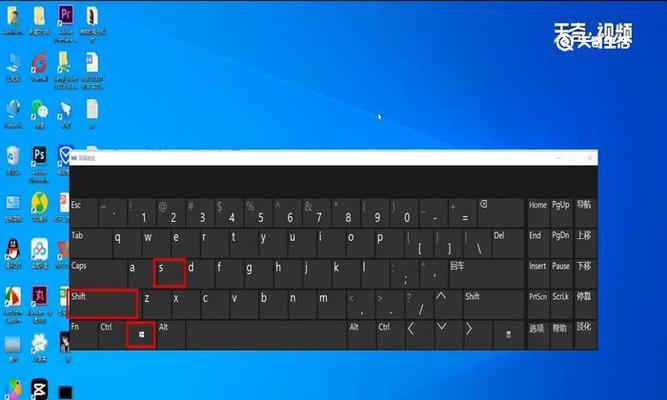
截图后的编辑和保存
截图完成后,我们可能还需要对截图进行一些编辑和保存操作。常见的编辑操作包括添加文字、画笔标注、裁剪等。而保存操作则可以选择将截图直接保存至剪贴板、保存至文件夹或直接分享给他人。
利用云服务进行截图的备份与共享
为了防止截图丢失或便于与他人共享,我们可以考虑将截图上传至云服务。例如,Google云端硬盘、Dropbox等云存储服务可以帮助我们轻松地备份和分享截图,使其能够随时随地访问和使用。
如何快速截取特定窗口的截图
有时候,我们可能只需要截取特定窗口的内容,而不是整个屏幕。在Windows系统中,可以使用“Alt+PrintScreen”键组合快捷键来实现这一目的。按下快捷键后,当前活动窗口的截图将被复制到剪贴板中,我们可以将其粘贴到其他应用程序中。
如何在截图时绘制形状、箭头等标记
在截图时,有时候我们希望对截图进行一些标记,以便更好地表达我们的观点或突出重点。许多截图工具都提供了绘制形状、添加箭头、打码等编辑功能,方便我们进行标记和修饰。
如何使用定时截图功能进行自动截图
在某些情况下,我们可能需要定时进行截图,以捕捉屏幕上的特定内容。在Windows系统中,我们可以利用“Win+Shift+S”快捷键来启用定时截图功能。按下快捷键后,屏幕将变暗,并允许我们选择特定区域进行截图。
如何利用OCR技术识别截图中的文字
有时候,我们可能需要从截图中提取文字内容。这时,可以利用OCR(光学字符识别)技术对截图中的文字进行识别和提取。许多在线OCR工具和软件都可以帮助我们实现这一目的。
如何通过快捷键操作提高截图效率
掌握电脑截图的快捷键操作技巧可以大大提高我们的工作效率。通过熟悉和使用快捷键,我们可以更快速地进行截图,并且在截图后的编辑、保存等操作上更加得心应手。
电脑截图的注意事项
在进行电脑截图时,我们需要注意一些事项。确保要截图的内容已经完全加载;避免截取个人隐私和敏感信息;注意选择合适的截图方式和工具,以满足不同的需求。
综合应用实例:截图+编辑+分享
通过以上所介绍的技巧和工具,我们可以综合运用进行电脑截图、编辑和分享。例如,在制作PPT演示时,我们可以截取关键内容,进行标记和修饰,然后将截图直接插入到演示文稿中,以便更好地展示和解释。
电脑任意截图快捷键的操作技巧可以帮助我们轻松应对各种截图需求,提高工作效率。通过掌握快捷键、了解不同系统和工具的特点,我们能够更加灵活地进行截图操作,并在截图后进行编辑、保存和分享,以满足我们的不同需求。掌握电脑任意截图的技巧是每个电脑用户都应该学习和掌握的基本技能。