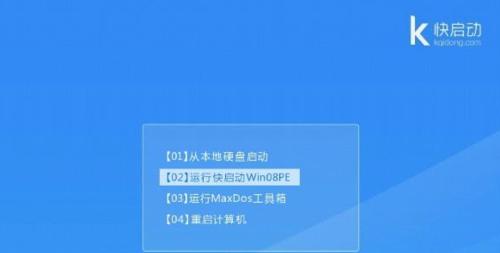在处理大量数据的时候,表格是一个非常常用的工具。然而,当表格数据较多时,滚动时表格头常常会消失在视野之外,给数据处理带来一定的不便。本文将介绍如何设置表格头每页都显示,让您更加高效地处理数据。
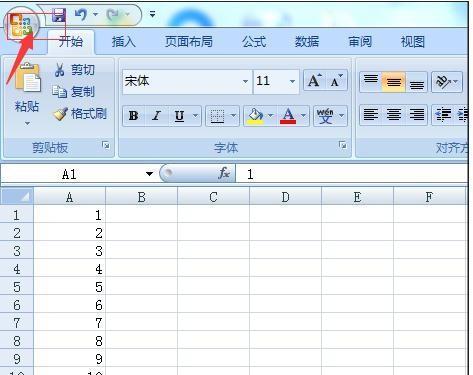
一、启用Excel的“冻结窗格”功能
1.在Excel工作表中打开您想要设置的表格。
2.选择您想要固定显示的行或列。

3.在“视图”选项卡中,找到“窗口”组。
4.点击“冻结窗格”按钮,在下拉菜单中选择“冻结首行”或“冻结首列”。
5.表格头将会固定显示在屏幕上方或左侧。
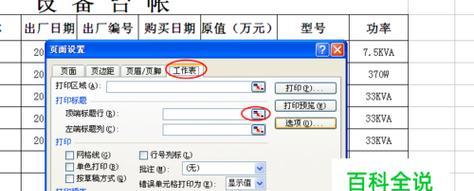
二、使用Excel的“分栏”功能
1.在Excel工作表中打开您想要设置的表格。
2.选择您想要固定显示的行或列。
3.在“页面布局”选项卡中,找到“页面设置”组。
4.点击“打开分栏”按钮,在下拉菜单中选择“固定标题行”或“固定标题列”。
5.表格头将会固定显示在每一页的上方或左侧。
三、使用Excel的“打印标题”功能
1.在Excel工作表中打开您想要设置的表格。
2.选择您想要固定显示的行或列。
3.在“页面布局”选项卡中,找到“页面设置”组。
4.点击“打印标题”按钮,在下拉菜单中选择“设置打印区域”。
5.选择您想要固定显示的行或列,点击确定。
6.表格头将会固定显示在每一页的上方或左侧。
四、使用Excel的“自定义视图”功能
1.在Excel工作表中打开您想要设置的表格。
2.选择您想要固定显示的行或列。
3.在“视图”选项卡中,找到“视图”组。
4.点击“自定义视图”按钮,在弹出的对话框中点击“添加”。
5.输入一个名称,点击确定。
6.点击“关闭”按钮。
7.每次打开此自定义视图时,表格头都会固定显示。
五、使用Excel插件或宏
1.在Excel工作表中打开您想要设置的表格。
2.在菜单栏中选择“开发人员”选项卡。
3.找到“VisualBasic”按钮并点击打开VisualBasic编辑器。
4.在编辑器中输入或粘贴相应的宏代码。
5.保存并关闭VisualBasic编辑器。
6.每次打开该Excel文件时,表格头都会固定显示。
六、在GoogleSheets中设置固定表格头
1.在GoogleSheets中打开您想要设置的表格。
2.在第一个单元格下方插入一行或在第一列右侧插入一列,作为表格头的副本。
3.将该行或列的背景色设置为与原表格头相同,以达到表格头固定显示的效果。
七、在MicrosoftWord中创建带表格头的表格
1.在MicrosoftWord中打开您想要创建的表格。
2.创建一个新的表格,并在第一行或第一列填入表格头。
3.将表格格式设置为“首行重复”或“左列重复”。
4.滚动时,表格头将会固定显示在视野范围内。
八、使用其他数据处理软件的固定表格头功能
1.如果您使用的是其他数据处理软件,例如WPS表格、Numbers等,这些软件通常也提供了固定表格头的功能,具体设置方法可以参考其对应软件的操作手册或在线帮助文档。
通过以上几种方法,您可以轻松设置表格头每页都显示,提高数据处理效率。根据实际情况选择适合自己的方法,让表格头始终在您的视野范围内。无论是固定行或列,还是使用插件或宏,或者在其他软件中设置,都可以让您更加便捷地处理大量数据。记住这些方法,您将成为表格处理的高手!