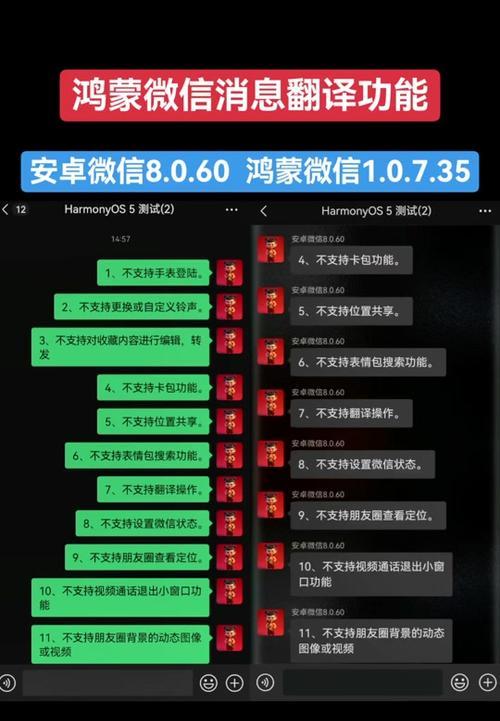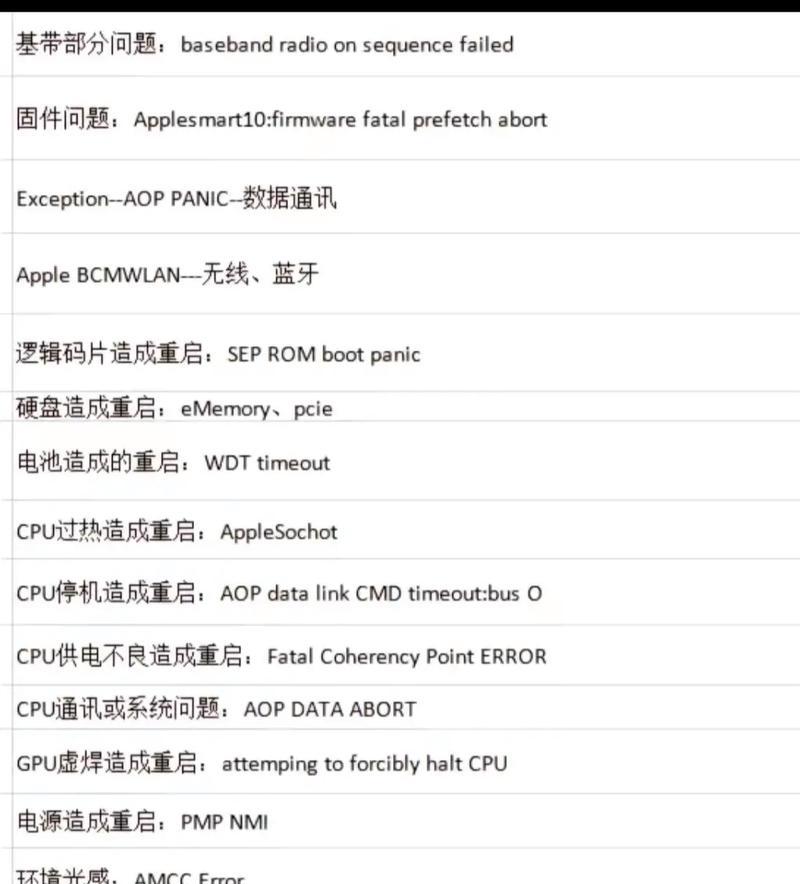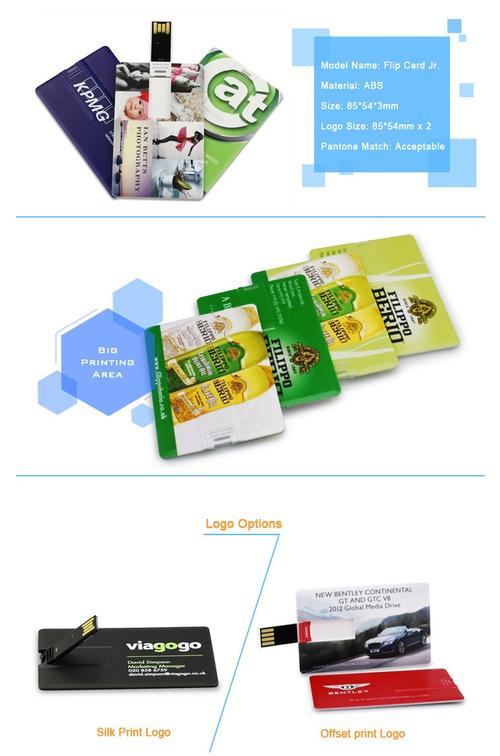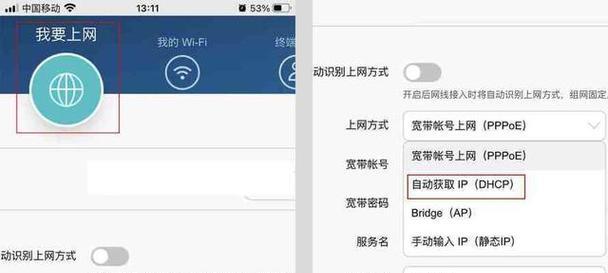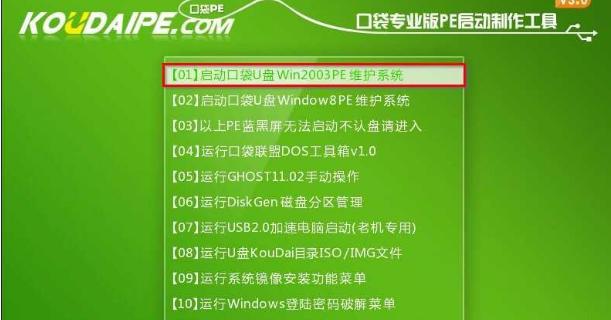随着技术的不断发展,UEFI(统一的扩展固件接口)已经成为了大多数计算机的标准固件接口。UEFI相较于传统的BIOS具有更多的优势,能够提供更好的系统性能和安全性。而Win10系统作为目前最新的操作系统,其UEFI版本可以更好地充分发挥计算机硬件的性能。本文将为大家详细介绍如何使用UEFI原版Win10系统进行安装,帮助读者轻松部署稳定、安全的Win10系统。
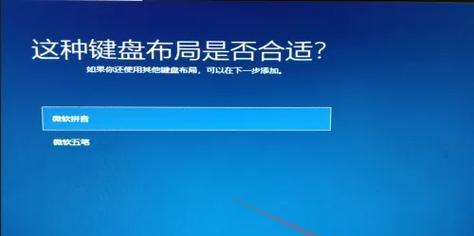
要求:
1.准备UEFI原版Win10安装镜像文件

2.确认计算机支持UEFI启动
3.关闭SecureBoot
4.设置UEFI模式启动
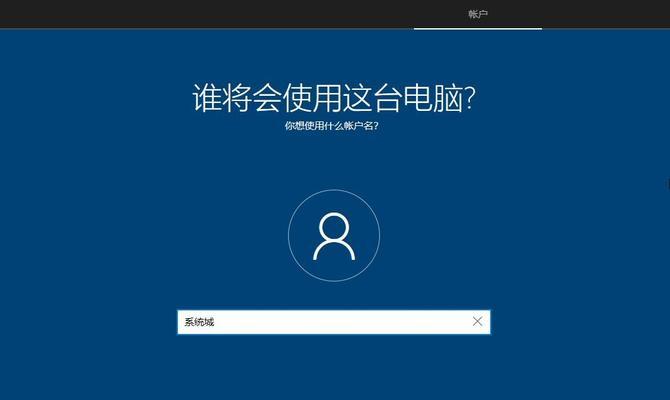
5.使用UEFI启动方式启动计算机
6.进入Win10安装界面
7.选择语言和地区设置
8.点击“下一步”进入安装界面
9.选择“自定义”安装类型
10.创建新的分区
11.选择安装位置
12.等待安装过程完成
13.进行初始设置
14.更新系统和驱动程序
15.安装所需软件和配置个性化设置
标题与
1.准备UEFI原版Win10安装镜像文件
在微软官方网站下载最新的UEFI原版Win10系统安装镜像文件,确保文件完整无损。
2.确认计算机支持UEFI启动
在计算机的BIOS设置中查找“启动选项”或“启动模式”,确认计算机支持UEFI启动。
3.关闭SecureBoot
在BIOS设置中找到“安全引导”或“SecureBoot”,将其关闭以允许安装非官方的操作系统。
4.设置UEFI模式启动
在BIOS设置中找到“启动模式”或“BootMode”,选择“UEFI”模式,保存并退出BIOS设置。
5.使用UEFI启动方式启动计算机
将准备好的UEFI原版Win10安装镜像文件制作成启动U盘或者光盘,并将其插入计算机。重启计算机,并选择从UEFI设备启动。
6.进入Win10安装界面
等待计算机加载安装文件,在出现Win10安装界面后,选择相应的语言和地区设置。
7.选择语言和地区设置
在安装界面中选择你所使用的语言和地区设置,点击“下一步”继续安装。
8.点击“下一步”进入安装界面
在出现的安装界面中,点击“下一步”继续安装。
9.选择“自定义”安装类型
在选择安装类型的界面,选择“自定义”,以便对分区进行更精确的控制。
10.创建新的分区
在接下来的分区选择界面,根据需要点击“新建”来创建一个新的分区,按照系统要求设置分区大小。
11.选择安装位置
在分区选择界面,选择刚刚创建的分区作为系统安装位置,点击“下一步”继续。
12.等待安装过程完成
在安装过程中,系统会自动进行文件复制、安装程序等操作,请耐心等待。
13.进行初始设置
在安装完成后,系统将要求您进行一些初始设置,如创建用户名、设置密码等。
14.更新系统和驱动程序
安装完成后,及时通过WindowsUpdate更新系统和驱动程序,确保系统最新并且稳定运行。
15.安装所需软件和配置个性化设置
根据个人需求,安装所需软件和配置个性化设置,使Win10系统完全符合自己的使用习惯。
通过本文的UEFI原版Win10系统安装教程,读者可以轻松、快速地部署稳定、安全的Win10系统。在安装过程中要注意遵循每个步骤的操作指导,并根据个人需求进行相应的设置。希望本文能够为读者带来帮助,使您在使用UEFI原版Win10系统时更加顺畅、高效。