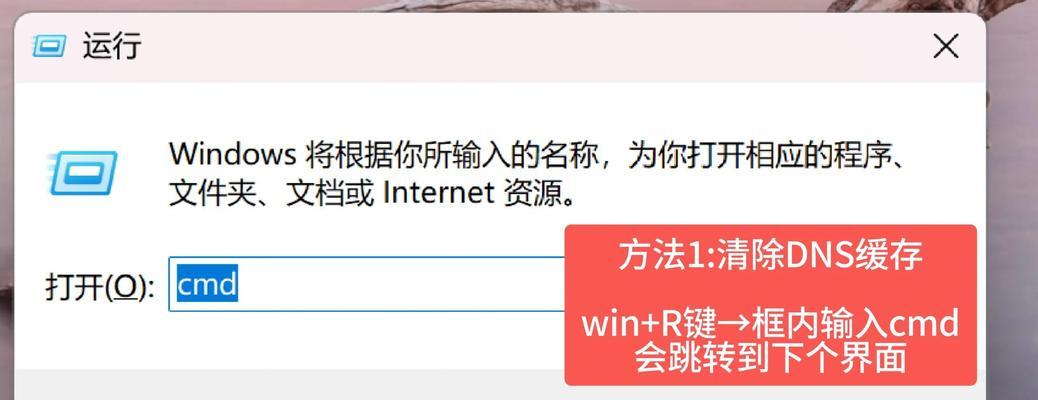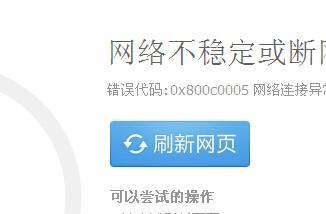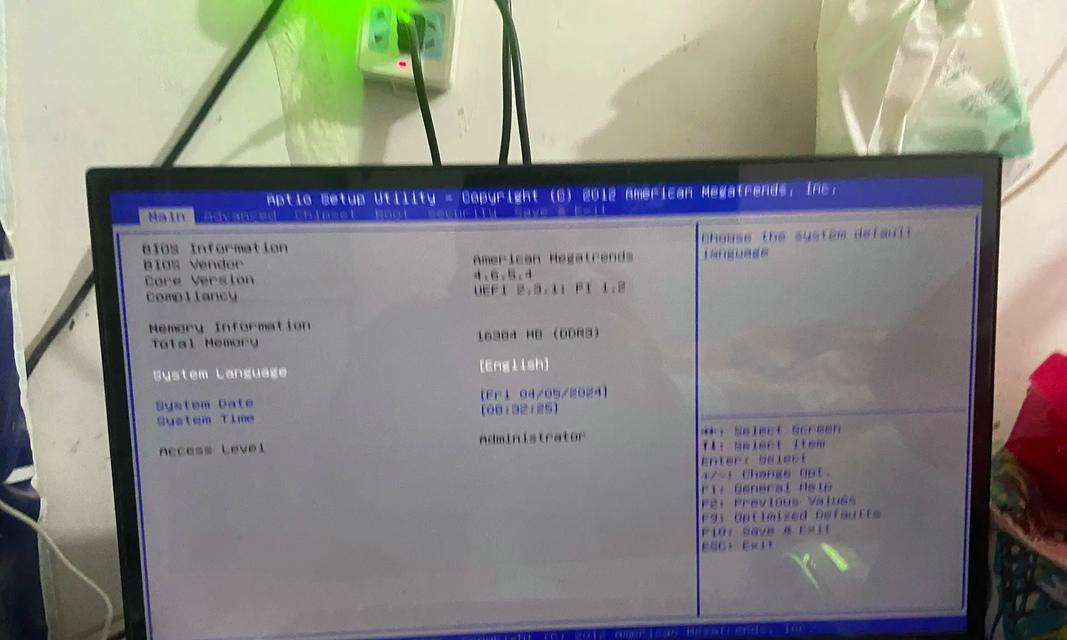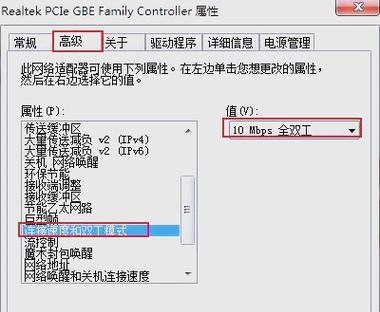当我们开机时突然遭遇到bootmgr错误,会导致系统无法正常启动。这个问题经常让人感到困扰,但幸运的是,有一些快速有效的方法可以帮助我们修复bootmgr错误。本文将介绍这些方法,并提供了详细的步骤指导,帮助读者轻松解决bootmgr错误。
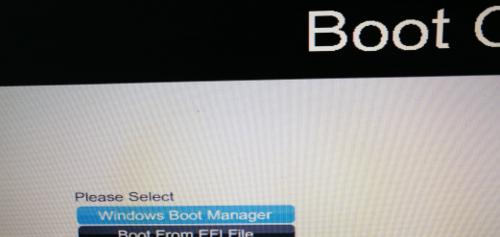
检查引导设备
如果您遇到bootmgr错误,首先要确保计算机从正确的引导设备启动。打开BIOS设置并检查启动顺序,确保硬盘或SSD是第一引导设备。
检查硬盘连接
有时候,bootmgr错误可能是由于硬盘连接问题引起的。请确保硬盘数据和电源线连接牢固,并检查所有连接器是否完好无损。
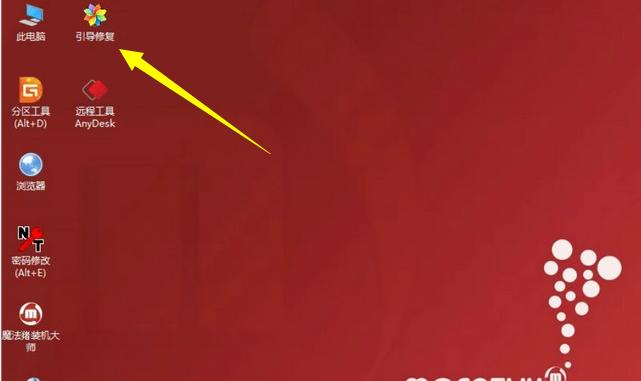
使用Windows安装光盘
如果以上两种方法都没有解决问题,可以尝试使用Windows安装光盘修复bootmgr错误。插入光盘并重新启动计算机,在安装界面选择“修复你的计算机”,然后选择“命令提示符”选项。
重建启动记录
在命令提示符下,输入“bootrec/fixboot”命令,这将重建启动记录,修复bootmgr错误。输入“bootrec/fixmbr”命令来修复主引导记录。
重建BCD存储
如果上述方法无效,可以尝试使用“bootrec/rebuildbcd”命令来重建BCD存储。这将扫描计算机上的所有操作系统,并将其添加到引导配置数据中。
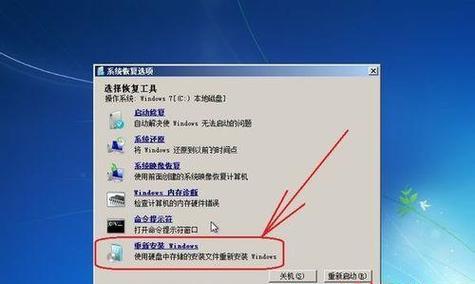
使用系统还原
如果您之前创建了系统还原点,可以尝试使用系统还原来解决bootmgr错误。进入安装界面的“修复你的计算机”选项,选择“系统还原”,然后按照指示进行操作。
使用启动修复工具
Windows还提供了一个内置的启动修复工具,可以自动修复bootmgr错误。在安装界面的“修复你的计算机”选项中选择“启动修复”,然后等待工具完成修复过程。
使用第三方引导修复工具
如果以上方法都无法解决bootmgr错误,您可以尝试使用一些第三方引导修复工具,例如EasyBCD或BootRepairDisk。这些工具提供了更多的高级选项,可以帮助您解决更复杂的引导问题。
检查硬件故障
如果经过多次尝试后bootmgr错误仍然存在,可能是硬件故障引起的。检查硬盘、内存条和其他硬件组件是否正常工作,并尝试更换可能损坏的部件。
升级或重新安装操作系统
如果所有尝试都失败了,最后的解决方法是升级或重新安装操作系统。在备份重要数据后,您可以尝试使用Windows安装光盘重新安装操作系统,这将修复任何系统文件损坏或错误。
避免未来的bootmgr错误
为了避免未来再次遇到bootmgr错误,我们应该养成良好的计算机使用习惯。定期备份重要数据,定期清理系统垃圾文件,并及时更新操作系统和驱动程序。
寻求专业帮助
如果您不确定如何解决bootmgr错误,或者无法修复该问题,请寻求专业帮助。专业的计算机技术人员可以提供更准确的诊断和解决方案。
避免未授权的修改
在尝试修复bootmgr错误时,切记不要使用未授权的软件或修改引导文件。这些未经验证的修改可能会导致更严重的问题,并损坏系统。
保持耐心和冷静
在解决bootmgr错误的过程中,保持耐心和冷静是非常重要的。有时问题可能比预期更复杂,但只要您按照正确的步骤和方法继续尝试,一定能够解决问题。
通过本文介绍的方法,我们可以快速修复bootmgr错误。无论是检查引导设备,使用Windows安装光盘还是重建启动记录,都能够帮助我们解决这个令人头疼的问题。记住,及时采取行动并遵循正确的步骤是解决bootmgr错误的关键。