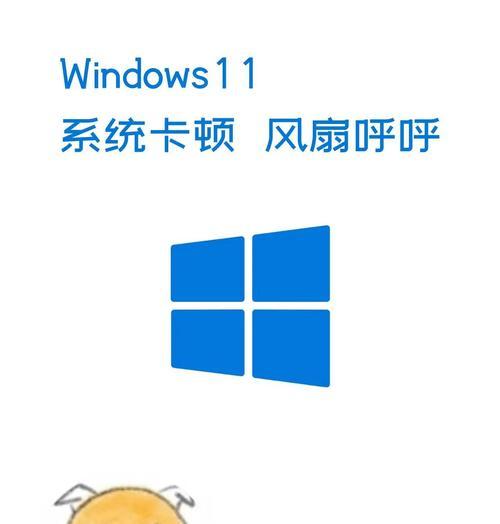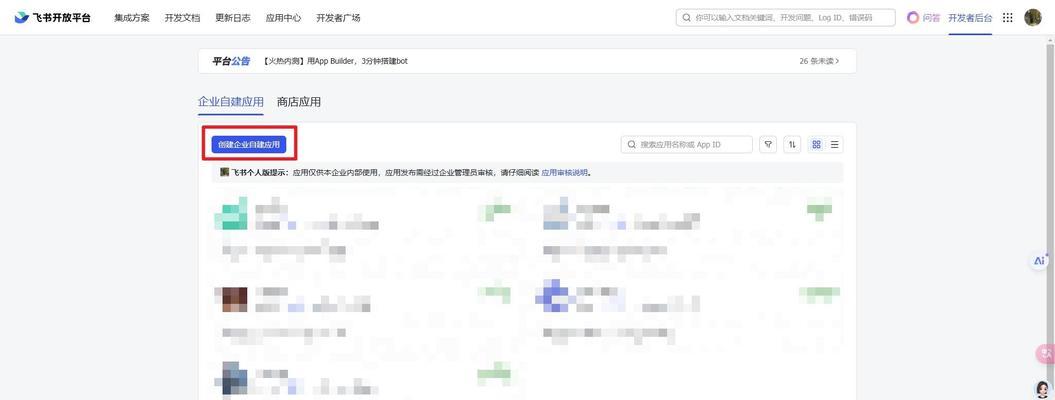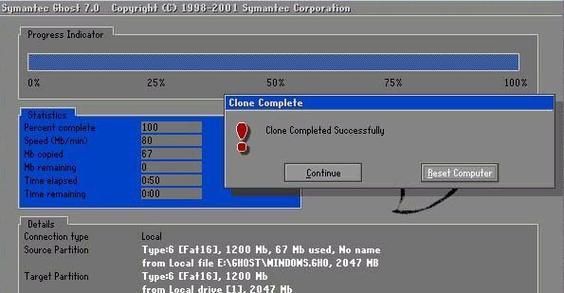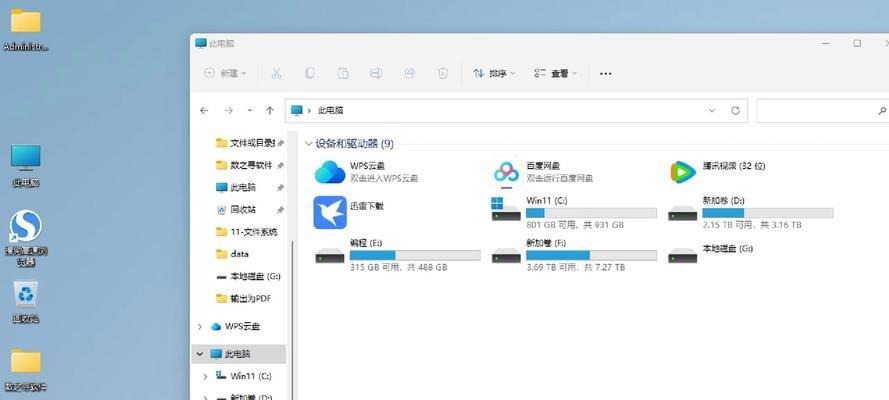微星U系列电脑是一款性能稳定、操作简单的电脑品牌,但在长期使用过程中可能会出现系统卡顿、软件冲突等问题。为了解决这些问题,重装Win7系统是一个有效的方法。本文将为您详细介绍如何以微星U系列电脑为例进行Win7系统重装的步骤和注意事项。

1.备份重要数据

在重装系统之前,我们首先需要备份重要的个人数据,以免在重装过程中丢失。可以使用外部硬盘、U盘或云存储等方式将重要文件备份至其他设备。
2.准备安装盘或镜像文件
为了重装Win7系统,我们需要准备一个Win7的安装盘或镜像文件。如果您购买了正版Win7系统盘,可以直接使用;如果没有,可以通过官方渠道下载Win7的ISO镜像文件,并制作启动U盘。

3.重启电脑并进入BIOS设置
在进行系统重装之前,我们需要进入电脑的BIOS设置,将启动顺序调整为从安装盘或启动U盘启动。不同的微星U系列电脑进入BIOS设置的方法可能不同,请根据电脑型号参考相关说明手册。
4.选择启动设备
在进入BIOS设置后,我们需要找到启动设备的选项,并选择安装盘或启动U盘作为启动设备。保存设置后,重启电脑即可进入Win7安装界面。
5.选择语言和时区
在进入Win7安装界面后,我们需要选择适合自己的语言和时区设置。这些选项通常会在安装界面的最开始就出现,根据自己的需求进行选择即可。
6.点击“安装”
在语言和时区设置完成后,我们需要点击“安装”按钮开始Win7系统的安装过程。此时系统会自动进行硬件检测,并显示安装进度。
7.选择“自定义安装”
在安装过程中,系统会要求选择安装类型。我们需要选择“自定义安装”选项,以便对分区和格式进行操作。
8.选择安装位置
在进行自定义安装后,我们需要选择Win7系统的安装位置。可以将系统安装在默认的C盘上,也可以新建分区来安装系统。请注意,在安装系统之前,确保该分区没有重要数据,因为安装过程会格式化该分区。
9.等待安装完成
在选择安装位置后,我们只需要等待系统自动完成Win7系统的安装过程。这个过程可能会花费一些时间,请耐心等待。
10.设置用户名和密码
在安装完成后,系统会要求设置用户名和密码。我们需要按照提示进行操作,并设置一个容易记住但又不容易被他人猜到的密码。
11.更新驱动程序
安装完成后,我们需要及时更新电脑的驱动程序,以确保系统的稳定性和性能。可以通过微星官方网站下载最新的驱动程序,并按照说明进行安装。
12.安装常用软件
随着系统的重装,我们还需要安装一些常用的软件,如浏览器、办公软件等。可以根据自己的需求选择合适的软件,并进行安装。
13.还原个人数据
在安装完常用软件后,我们需要将之前备份的个人数据还原至电脑中。可以通过外部设备或云存储将备份的数据复制到对应的文件夹中。
14.优化系统设置
为了让Win7系统更好地运行,我们可以对一些系统设置进行优化。例如,调整电源选项、关闭开机自启动程序、定期清理系统垃圾等操作,都可以提升系统性能和稳定性。
15.重装后的注意事项
在完成Win7系统的重装后,我们需要注意一些事项。如定期进行系统更新、安装安全软件进行系统保护、不随意下载安装软件等,以免再次出现问题。
通过本文的介绍,相信大家对如何以微星U系列电脑为例进行Win7系统重装有了一定的了解。重装系统可能会涉及到一些风险,请在操作过程中谨慎,并根据自己的情况进行决策。希望本文能帮助到您解决微星U系列电脑系统问题,并提升电脑的性能与稳定性。