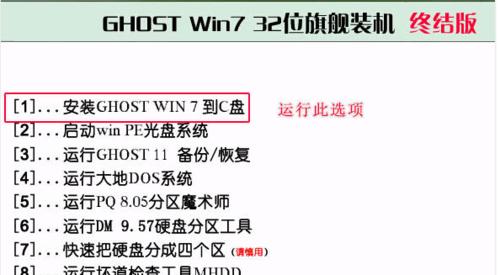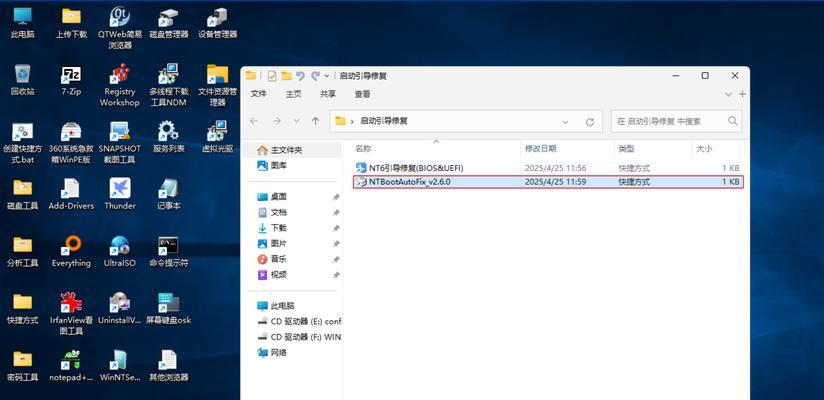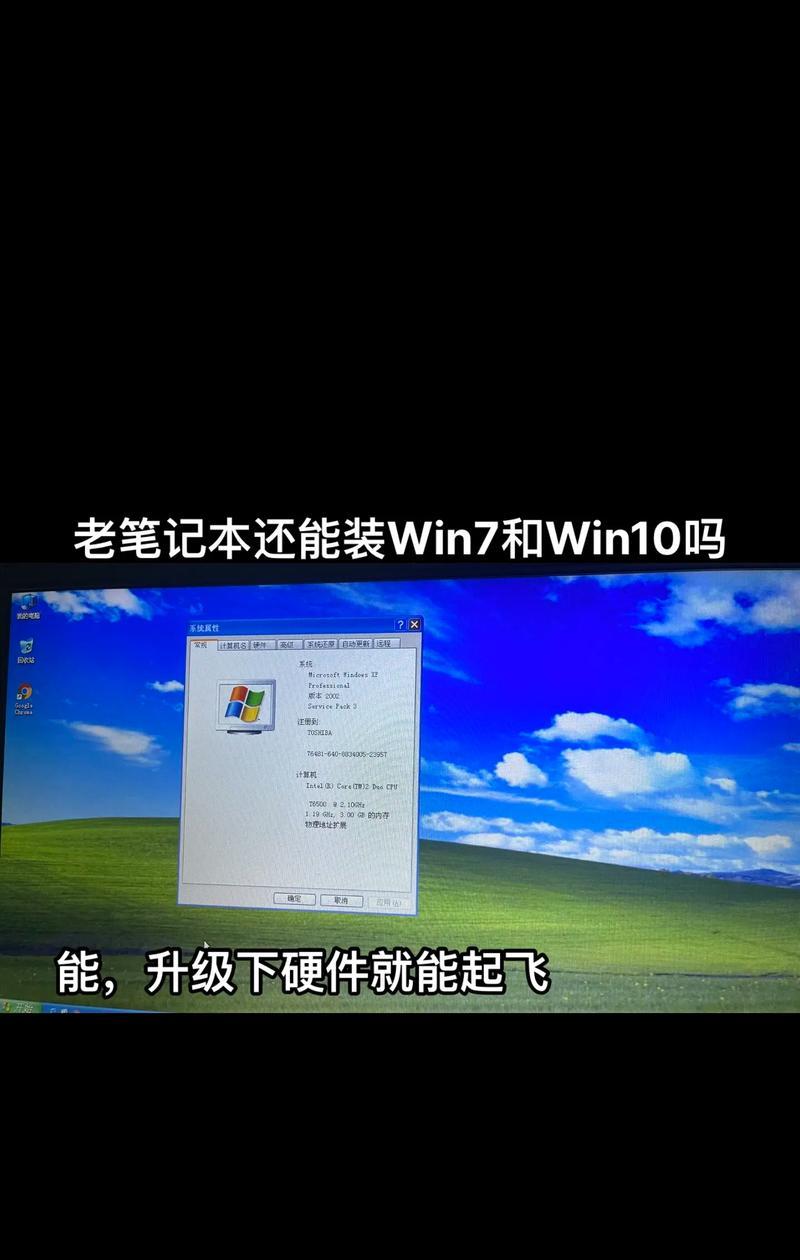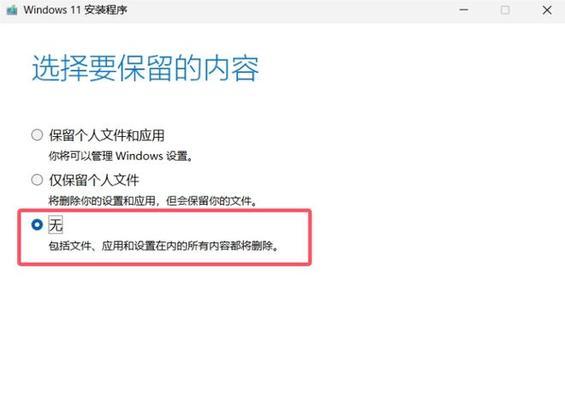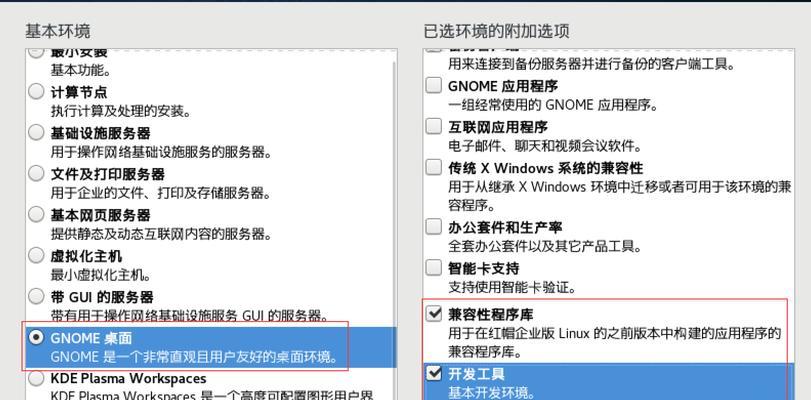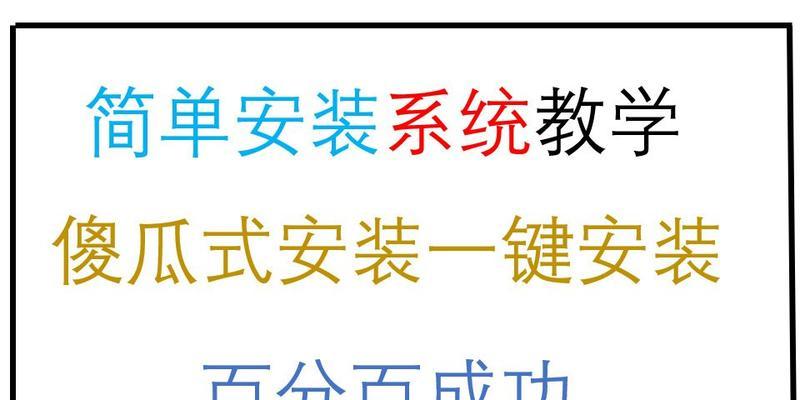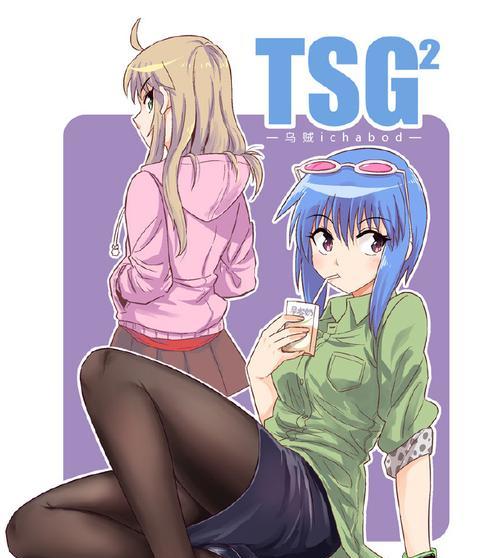在现代计算机中,SSD(固态硬盘)因其出色的性能而被广泛使用。如果你已经决定将旧的机械硬盘更换为SSD,那么你可能需要重新安装操作系统。本文将为您提供详细的教程,教您如何在更换SSD后安装Windows10操作系统。
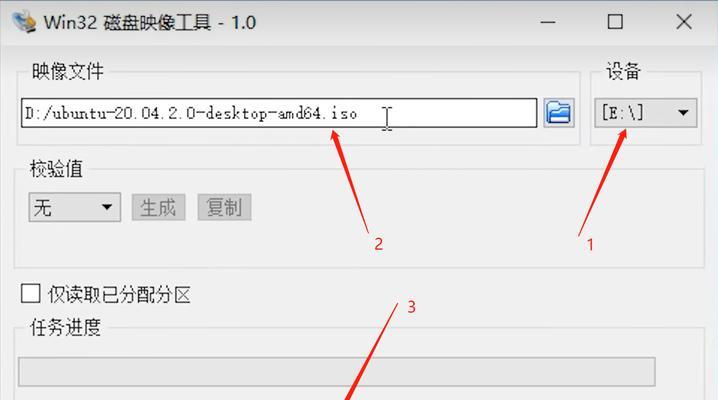
一:检查系统要求和备份数据
在开始更换SSD之前,确保您的计算机满足Windows10系统的要求,并备份重要的数据以防万一。
二:选择合适的SSD
在购买新的SSD之前,研究并选择一个适合您需求的SSD。确保它与您的计算机兼容并提供足够的存储空间。
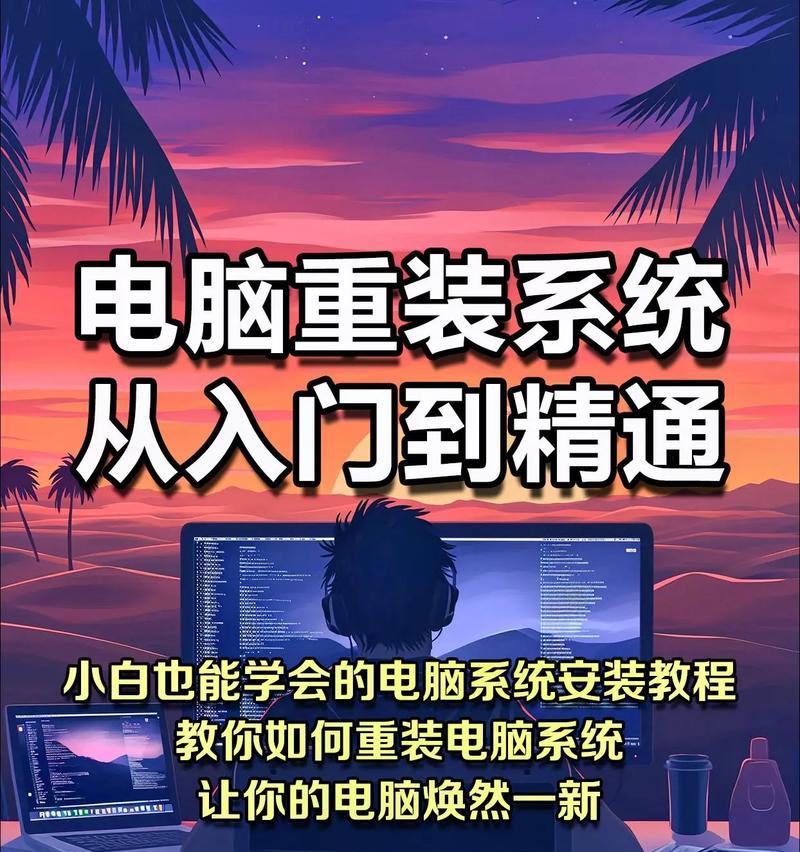
三:创建Windows10启动盘
使用Microsoft官方工具或第三方软件,创建一个可引导的Windows10安装启动盘。这将是您在新的SSD上安装操作系统所需的媒体。
四:更换SSD
根据您计算机型号的不同,解开计算机的外壳并找到原始硬盘。将其取出,并将新的SSD插入相同的插槽。
五:连接启动盘和开机
将先前创建的Windows10启动盘插入计算机,并重新启动系统。按照屏幕上显示的指示,进入BIOS设置并将启动设备设置为USB或DVD驱动器。
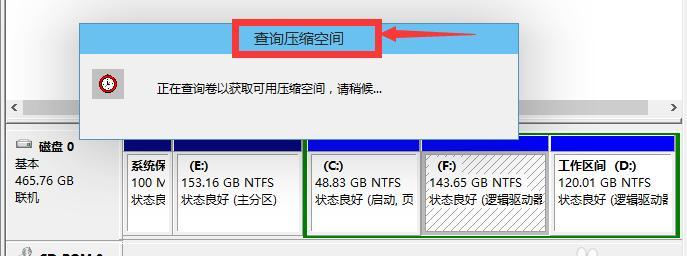
六:选择安装选项
一旦进入Windows10安装程序,选择您首选的语言、时间和货币格式。接下来,点击“安装”按钮继续。
七:输入产品密钥
如果您拥有Windows10的产品密钥,输入它并按照提示继续。否则,选择“跳过此步骤”并在稍后激活系统。
八:选择安装类型
选择自定义安装类型以便在新的SSD上进行清洁安装。在分区表中选择新的SSD并点击“下一步”。
九:等待安装过程完成
现在,让Windows10操作系统安装程序在新的SSD上完成安装过程。这可能需要一些时间,请耐心等待直到安装完成。
十:设置个性化选项
一旦安装完成,按照屏幕上的指示配置个性化选项,例如网络设置、登录凭据等。
十一:更新Windows10
连接到互联网后,确保更新Windows10操作系统以获取最新的安全补丁和功能更新。
十二:安装驱动程序和软件
在完成操作系统更新后,安装适用于您的计算机型号的驱动程序和其他必要的软件。
十三:恢复备份的数据
如果您备份了数据,请使用您先前创建的备份恢复工具将数据还原到新的SSD上。
十四:优化SSD性能
为了获得最佳性能,可以采取一些优化措施,例如禁用系统恢复、启用TRIM等。
十五:
通过按照本文提供的教程,您可以在更换SSD后成功安装Windows10操作系统。这将为您带来更快的启动时间和更高的性能。记得遵循每个步骤并小心操作。祝您使用新的操作系统愉快!