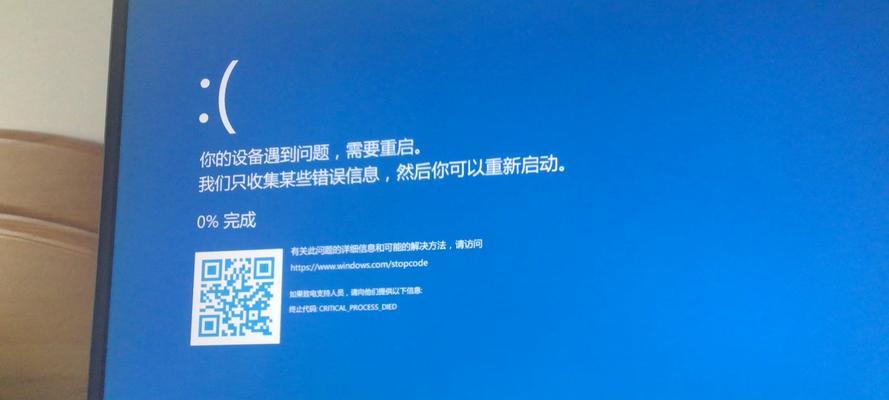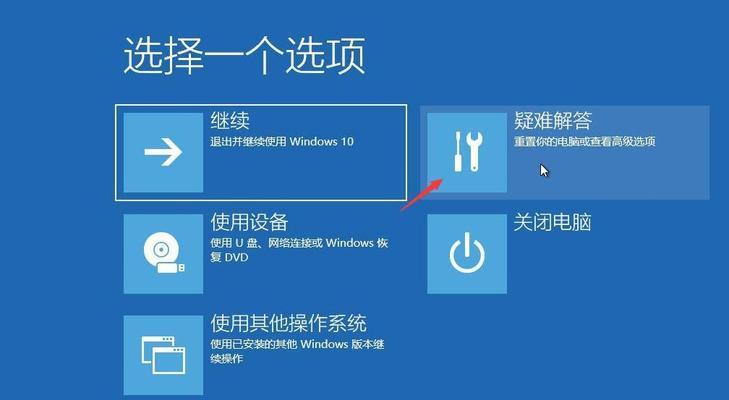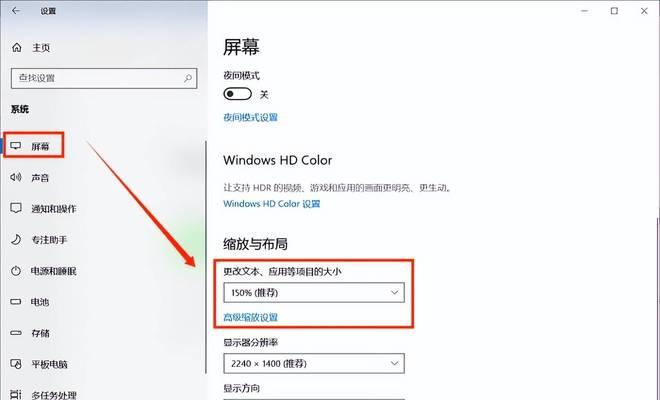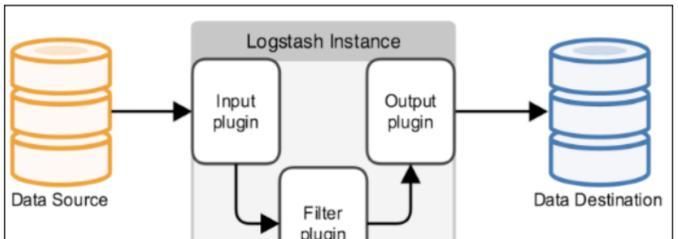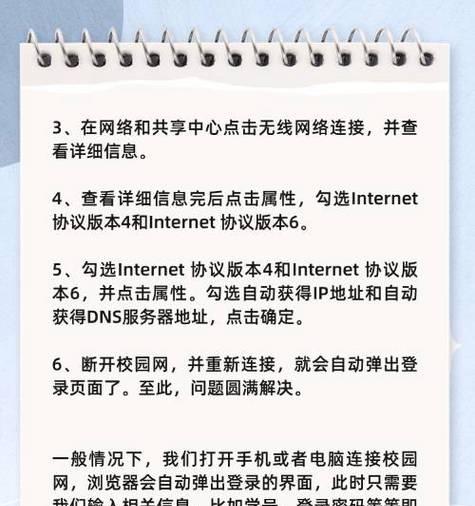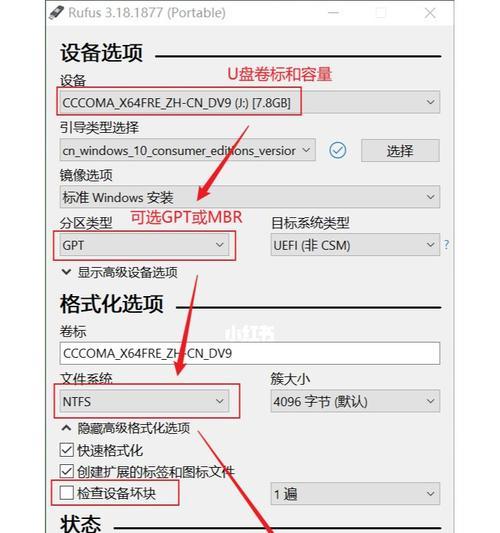在计算机维护和故障排除过程中,有时候我们需要进入计算机的BIOS(BasicInput/OutputSystem)设置来进行一些调整和修复操作。而使用U盘进入BIOS则是一种简便的方法。本文将全面指导读者如何使用U盘进入BIOS,并提供15个详细的步骤以供参考。

标题和
1.确认计算机型号及进入BIOS的按键

在开始操作之前,首先需要确定计算机的型号以及按下哪个按键可以进入BIOS设置。
2.准备一个可启动U盘
使用U盘进入BIOS需要准备一个可启动的U盘,确保U盘没有重要数据,因为在后续的操作中,U盘上的数据将会被清空。

3.下载并安装制作启动U盘的工具
在制作启动U盘的过程中,我们需要一个专门的工具来帮助完成,可以从官方网站下载并安装这个工具。
4.运行制作启动U盘的工具并选择系统镜像文件
打开制作启动U盘的工具后,选择系统镜像文件并将其写入U盘,这个过程可能需要一些时间,请耐心等待。
5.设置计算机的启动顺序
在进入BIOS设置之前,我们需要将计算机的启动顺序调整为从U盘启动,这样才能使用U盘进入BIOS。
6.将U盘插入计算机并重新启动
在完成启动顺序设置后,将制作好的启动U盘插入计算机,并重新启动计算机。
7.按下进入BIOS的按键
在计算机重新启动时,在屏幕上会出现相应的提示信息,告诉我们要按下哪个按键进入BIOS设置。
8.进入BIOS设置界面
按下正确的按键后,即可进入BIOS设置界面,这里是进行各种系统调整和修复的地方。
9.使用方向键导航到Boot选项卡
在BIOS设置界面中,使用方向键将光标导航到Boot选项卡,这个选项卡用于调整启动设备和顺序。
10.选择U盘作为首选启动设备
在Boot选项卡中,找到启动设备的选项,选择U盘作为首选启动设备。
11.保存并退出BIOS设置
在调整启动设备后,按照提示保存并退出BIOS设置,计算机将重新启动。
12.计算机从U盘启动
在计算机重新启动后,如果一切设置正确,计算机将从U盘启动。
13.进入U盘内的DOS环境
当计算机成功从U盘启动后,会进入到U盘内的DOS环境,这是进行BIOS设置的前提。
14.进行需要的BIOS调整
在DOS环境中,根据需要进行相应的BIOS调整和修复,比如调整日期和时间、修改启动顺序等。
15.保存并退出BIOS设置
在完成所有需要的调整后,按照提示保存并退出BIOS设置,计算机将重新启动。
通过本文的15个详细步骤,我们可以轻松使用U盘进入BIOS设置。这种方法简单方便,适用于大多数计算机型号。希望本文对读者在计算机维护和故障排除中有所帮助。