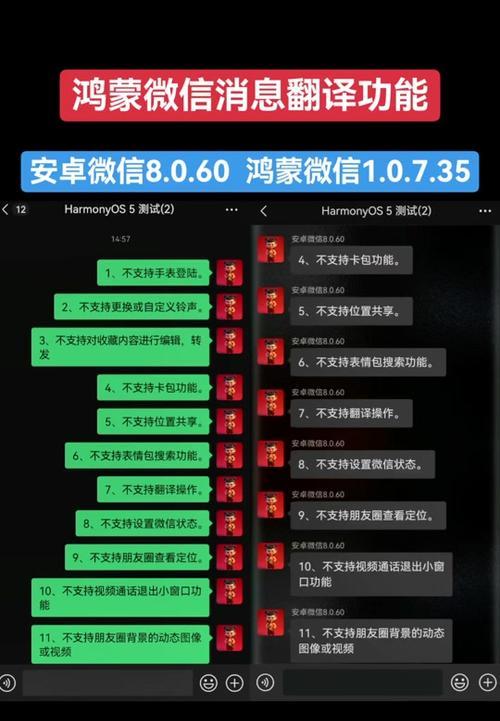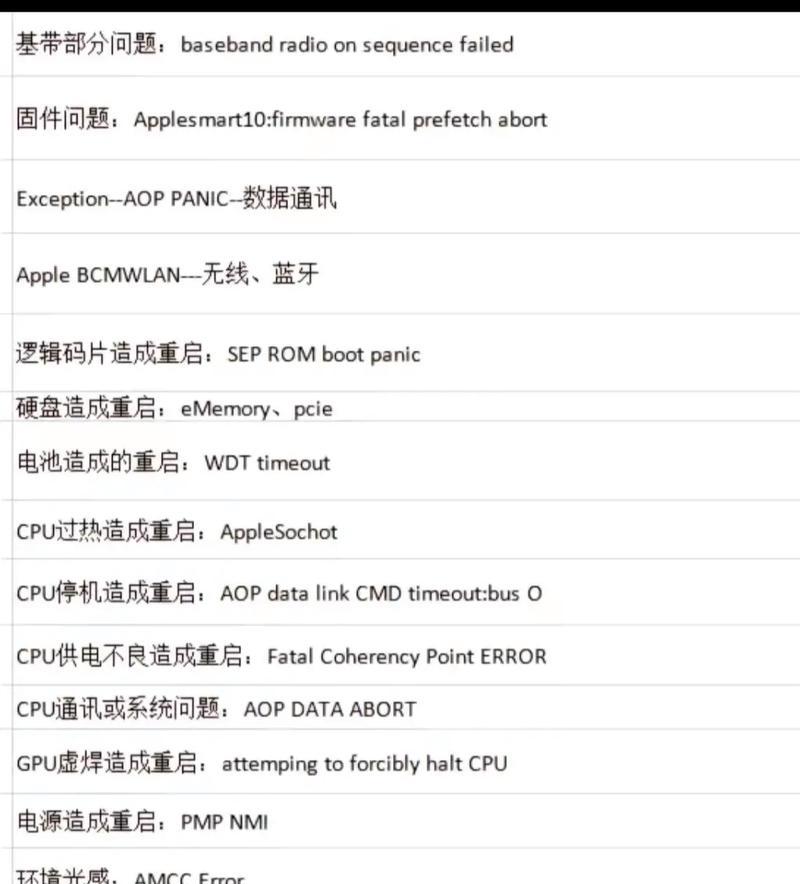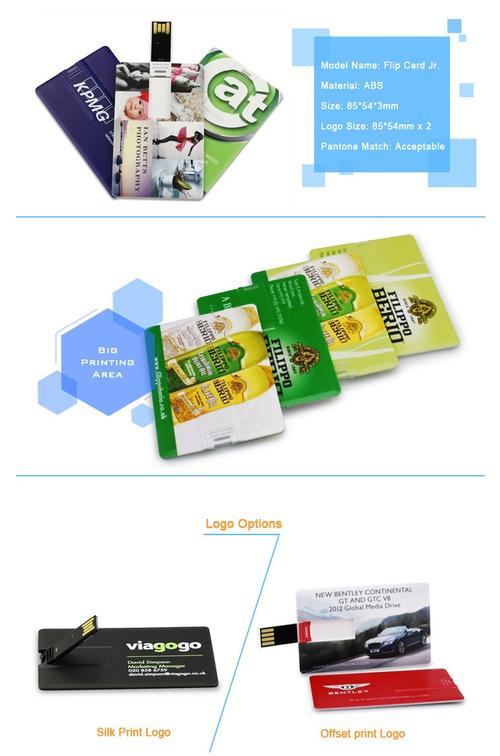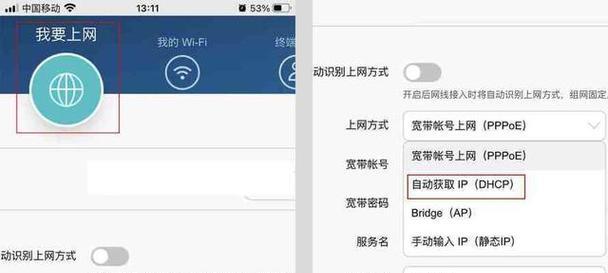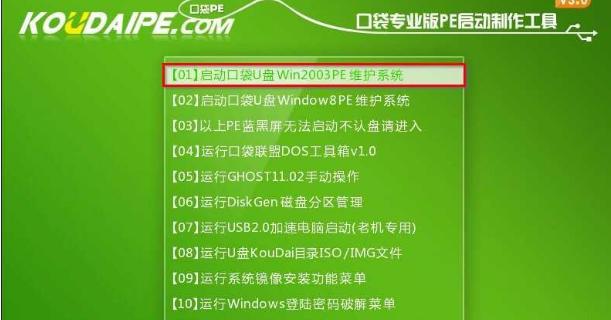作为一款广泛使用的操作系统,Windows10具有出色的稳定性和易用性,因此很多用户选择安装这个系统来满足自己的需求。在本教程中,我们将详细介绍如何使用U盘来启动安装Windows10系统,帮助你轻松完成系统安装过程。
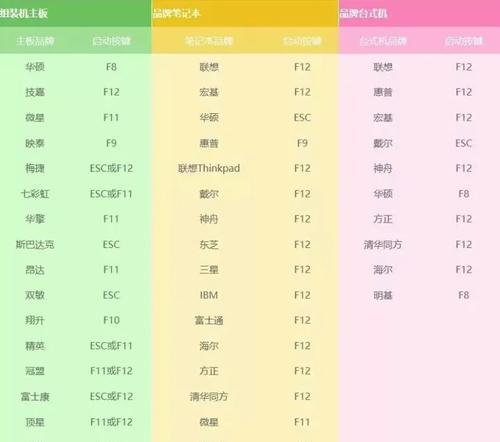
1.选择合适的U盘
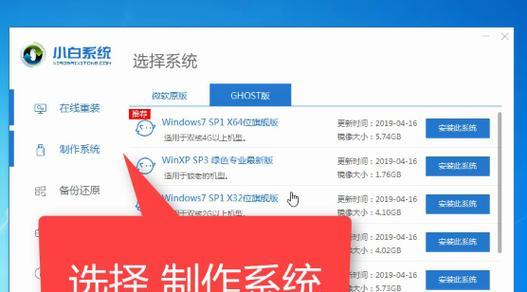
要顺利地进行U盘启动安装Windows10系统,首先需要选择一个合适的U盘作为启动介质。这个U盘应该有足够大的存储空间,并且要能够被格式化为FAT32文件系统。
2.下载Windows10镜像文件
在进行U盘启动安装前,需要下载Windows10的镜像文件。你可以从微软官方网站上下载到最新的稳定版Windows10镜像文件,并确保文件的完整性。

3.使用工具制作U盘启动盘
为了能够让U盘成为可启动介质,我们需要使用专门的工具制作U盘启动盘。有很多第三方工具可以完成这个任务,比如Rufus等,你可以根据自己的喜好选择。
4.将镜像文件写入U盘
一旦准备好了U盘启动盘制作工具,我们就可以将之前下载好的Windows10镜像文件写入U盘了。这个过程可能需要一些时间,取决于镜像文件的大小和U盘的写入速度。
5.在BIOS中设置U盘启动
完成U盘启动盘的制作后,我们需要在计算机的BIOS中进行相应设置,以确保计算机能够从U盘启动。这通常涉及到调整启动顺序或者选择特定的启动设备。
6.重启计算机进入安装界面
设置完毕后,我们需要重启计算机,并让计算机从U盘启动。当计算机重新启动时,你应该能够看到Windows10安装界面的出现。
7.选择语言和其他偏好设置
进入Windows10安装界面后,你将被要求选择语言以及一些其他偏好设置。根据自己的需求进行选择,并点击下一步。
8.接受许可协议
在继续安装之前,你需要接受Windows10的许可协议。请认真阅读协议内容,并勾选同意后继续安装。
9.选择安装类型
接下来,你需要选择安装类型。如果你只是想在当前计算机上安装Windows10系统,选择“自定义:仅安装Windows(高级)”。如果你想进行全新安装或者升级,可以选择相应的选项。
10.选择安装位置
在选择安装类型后,你需要选择安装位置。如果你已经有一个分区或者硬盘可以用来安装系统,可以直接选择相应的分区或者硬盘。如果没有,你可以创建新的分区并选择它。
11.等待系统安装
在完成所有设置后,你只需要等待系统安装过程完成。这个过程可能需要一些时间,取决于你的计算机性能和U盘的读写速度。
12.完成安装并进行基本设置
当系统安装完成后,你将被要求进行一些基本设置,如设置用户名和密码、网络连接等。按照提示完成这些设置,并点击下一步。
13.更新系统和驱动
完成基本设置后,建议立即更新Windows10系统和相关驱动程序,以确保你可以获得最新的功能和修复。
14.安装所需软件和配置个性化设置
在系统更新完成后,你可以根据自己的需求安装所需的软件和配置个性化设置,让Windows10系统更符合你的使用习惯。
15.检查系统稳定性并备份重要数据
你应该检查新安装的Windows10系统的稳定性,并及时备份重要的数据。这样可以确保你的系统和数据的安全。
通过本教程,我们详细介绍了如何使用U盘启动安装Windows10系统的步骤。希望这些内容能够帮助你顺利完成系统的安装,并享受Windows10带来的便利和功能。记住,系统安装过程中请谨慎操作,并及时备份重要数据,以免造成不必要的损失。