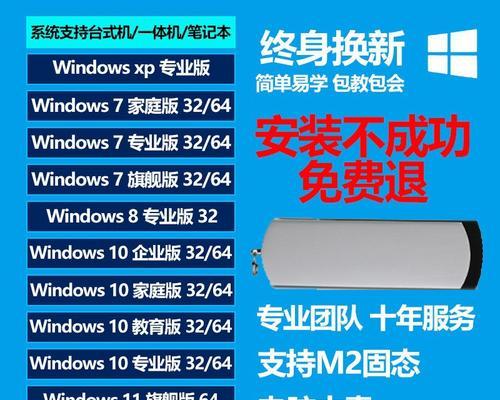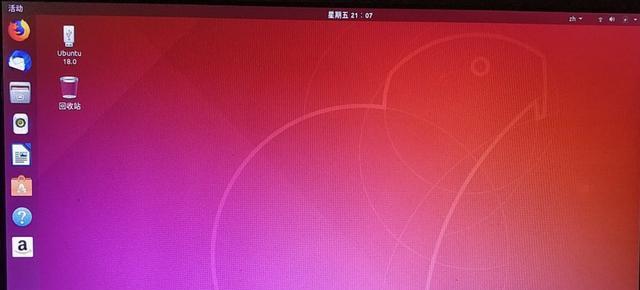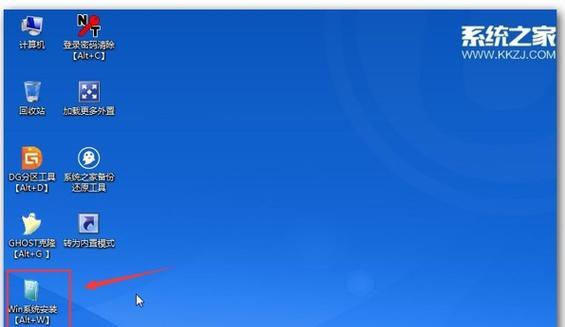在某些情况下,我们可能需要对电脑进行系统重装,而使用U盘重装Win10系统是一种简单快捷的方法。本文将详细介绍使用U盘重装Win10系统的步骤和注意事项。
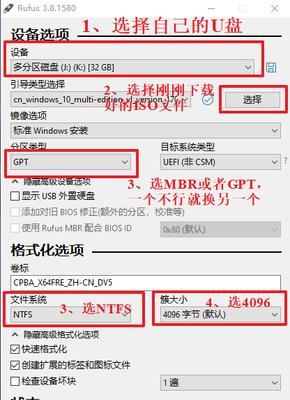
准备工作:检查系统要求和备份数据
下载Win10系统镜像文件
制作U盘启动盘
设置BIOS启动选项
安装Win10系统
选择安装类型
选择系统分区
开始安装系统
等待安装完成
设置个人账户和隐私选项
安装驱动程序
安装常用软件
恢复备份的数据
重设电脑设置
更新系统和驱动程序
1.准备工作:检查系统要求和备份数据
在开始重装系统之前,首先需要检查电脑的硬件配置是否满足Win10系统的要求,并且备份重要的数据到外部存储设备,以防数据丢失。
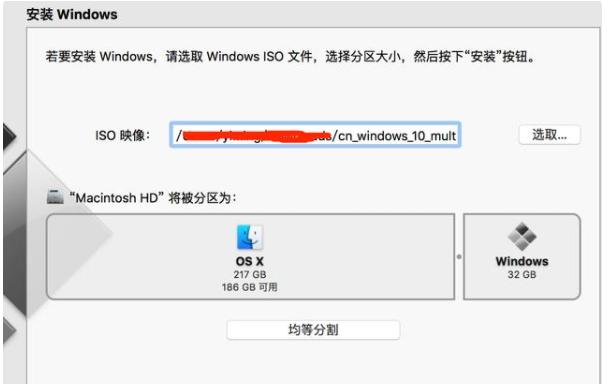
2.下载Win10系统镜像文件
从微软官方网站或其他可信的来源下载Win10系统的镜像文件,确保选择与你电脑硬件兼容的版本。
3.制作U盘启动盘
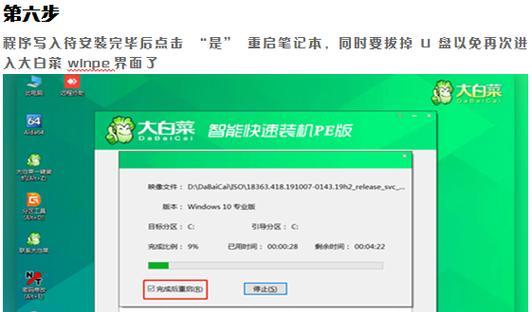
使用一个空的U盘,使用专业的U盘启动盘制作工具将系统镜像文件写入U盘,制作成可启动的U盘安装盘。
4.设置BIOS启动选项
将U盘插入电脑,并在开机过程中按下相应的按键进入BIOS设置界面,将U盘设为启动优先项。
5.安装Win10系统
重启电脑后,系统会自动从U盘启动,进入Win10安装界面。
6.选择安装类型
在安装界面中,选择“自定义安装”,这将允许你选择要安装系统的磁盘分区。
7.选择系统分区
根据个人需求,选择要安装系统的磁盘分区。如果你之前已经备份好了数据,可以选择全部删除并创建新的分区。
8.开始安装系统
确认好安装选项后,点击“下一步”开始安装Win10系统,安装过程可能需要一些时间,请耐心等待。
9.等待安装完成
系统会自动进行安装过程,期间可能会出现重启的情况,请保持耐心等待直到安装完成。
10.设置个人账户和隐私选项
在系统安装完成后,根据提示设置个人账户和隐私选项,这些设置将影响到你日常使用系统的体验。
11.安装驱动程序
连接网络后,系统会自动安装一部分基础驱动程序,但为了获得更好的性能和兼容性,建议手动安装电脑品牌的驱动程序。
12.安装常用软件
根据个人需求,安装一些常用软件,如浏览器、办公软件、音视频播放器等。
13.恢复备份的数据
将之前备份的数据复制到新系统中,确保重要文件和个人数据得以恢复。
14.重设电脑设置
根据个人喜好和需求,对系统进行一些个性化设置,如桌面壁纸、声音设置、显示分辨率等。
15.更新系统和驱动程序
安装完成后,及时更新系统和驱动程序,以保证系统的稳定性和安全性。
使用U盘重装Win10系统是一个方便快捷的方法,只需几个简单的步骤就可以完成。在操作过程中,记得备份数据、选择合适的系统镜像文件、制作可启动的U盘启动盘,并按照提示进行相应操作,就能顺利完成系统重装。重装系统后,及时安装驱动程序、常用软件,并恢复备份的数据,然后进行个人化设置,即可享受全新的Win10系统。