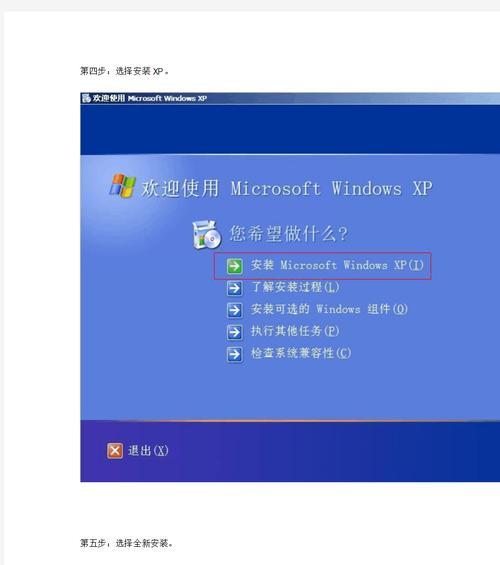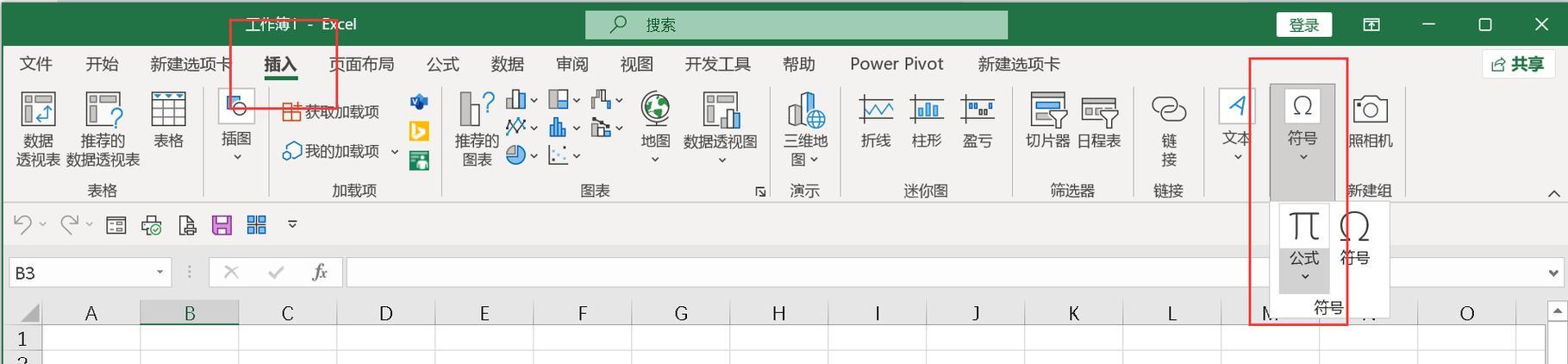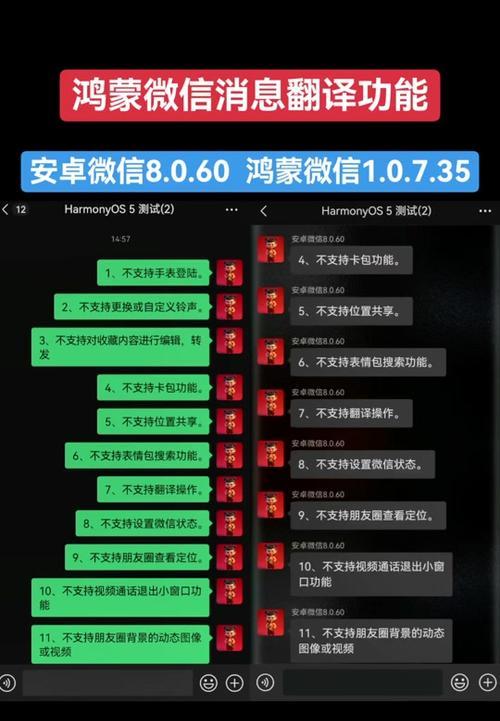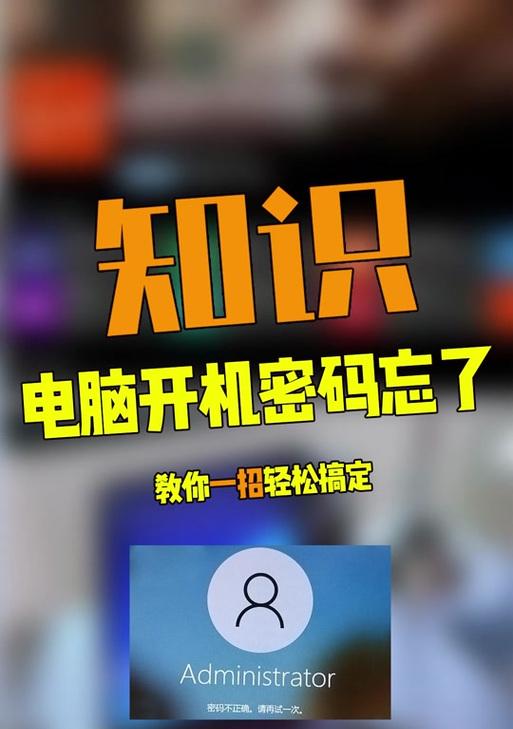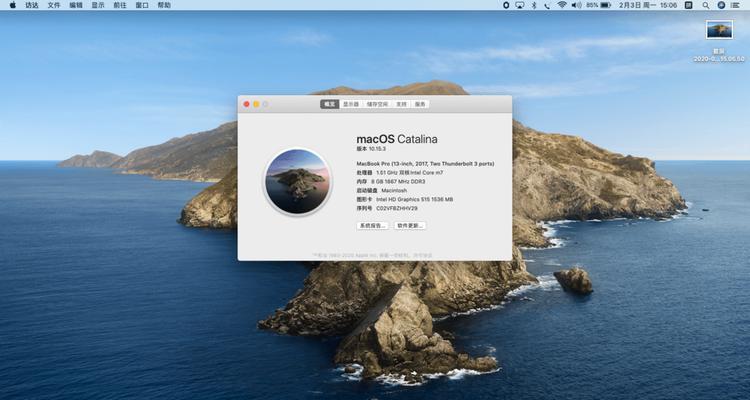在撰写文档时,我们经常需要设置页眉页脚以便统一格式和展示必要的信息。然而,有时候页眉页脚的横线可能显得多余或干扰阅读,因此本文将介绍一些简单而实用的方法来取消页眉页脚横线,让你的文档更加清晰和专业。
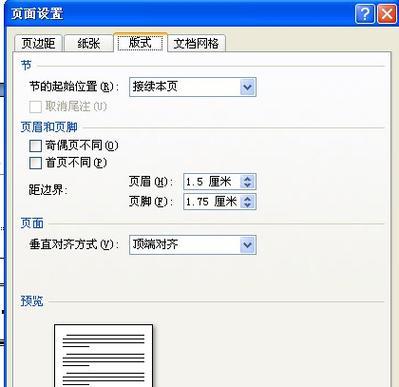
使用页面边框功能
通过页面边框功能可以控制整个页面的边框样式,从而取消页眉页脚横线。在Word中,点击页面布局选项卡上的页面边框按钮,选择“无边框”或自定义边框样式,即可去除横线。
调整页眉和页脚的高度
有时候,页眉和页脚的高度设置较大,导致横线显得特别突出。我们可以通过调整页眉和页脚的高度来减弱横线的影响。点击页眉或页脚,选择“页边距设置”,在“页眉”和“页脚”选项卡中调整高度值,适当减小高度即可。

更改页眉和页脚的边框样式
除了调整整个页面的边框样式,我们还可以更改页眉和页脚的边框样式来取消横线。在Word中,点击页眉或页脚,选择“格式页眉”或“格式页脚”,在边框选项中选择“无边框”或自定义边框样式,即可消除横线。
使用隐藏横线功能
Word提供了隐藏横线的功能,使其在编辑模式下不可见,但在打印或查看模式下仍然显示。点击页面布局选项卡上的“水印”按钮,在“水印”对话框中选择“隐藏横线”,即可实现取消页眉页脚横线的效果。
使用边框代替页眉和页脚横线
如果你不需要页眉和页脚显示任何内容,可以使用边框代替横线。在Word中,选择需要添加横线的,点击“开始”选项卡上的“边框”按钮,在边框选项中选择横线样式和粗细,即可实现类似页眉页脚横线的效果。
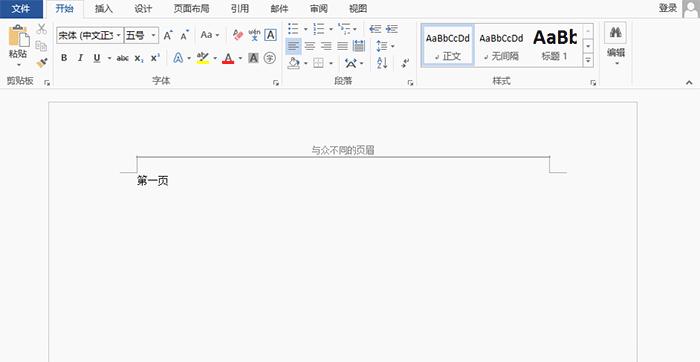
使用删除线功能
在某些情况下,页眉或页脚中的横线可能是文本中的一部分,我们可以使用删除线功能将其去除。选中页眉或页脚中的横线部分,点击“开始”选项卡上的“删除线”按钮,即可将横线删除。
设置页眉和页脚为透明
通过将页眉和页脚设置为透明,我们可以达到隐藏横线的效果。点击页眉或页脚,在“格式页眉”或“格式页脚”对话框中选择“填充”选项卡,选择“无填充”或设置透明填充色,即可消除横线的显示。
使用专业的文档模板
有时候,使用专业的文档模板可以减少一些格式调整的麻烦。选择一个不包含横线的文档模板,可以轻松取消页眉页脚的横线,并保持文档整体的美观和统一。
修改页眉页脚的字体颜色
如果取消横线后,页眉或页脚中的文字颜色与页面背景色相同,那么横线的影响将大大减弱。点击页眉或页脚,选择“字体颜色”,将文字颜色修改为页面背景色或其他浅色,即可达到消除横线的视觉效果。
调整文档的页面边距
有时候,页面的边距设置不合理会导致横线显得特别突出。通过调整文档的页面边距,我们可以改变页面的视觉效果,减弱横线的干扰。点击页面布局选项卡上的“页面边距”按钮,适当调整页面边距值,即可改善文档的整体外观。
使用分节符取消横线
Word中的分节符可以将文档分为不同的节,每个节可以设置不同的页眉和页脚。通过在横线处插入分节符,并在后面的节中取消显示页眉和页脚,可以实现取消横线的效果。
通过打印预览查看效果
在取消页眉页脚横线后,我们可以通过打印预览来查看最终效果。在Word中,点击“文件”选项卡,选择“打印预览”,以确保横线已成功取消并满足需求。
保存和应用设置
在取消页眉页脚横线后,我们需要保存和应用设置,以便在后续编辑或打印时保持取消横线的效果。点击“文件”选项卡,选择“保存”或“另存为”,并将设置保存为Word文档模板或PDF格式,以便后续使用。
注意事项和常见问题
在取消页眉页脚横线时,需要注意可能产生的格式变化和其他问题。本节将介绍一些常见问题,并提供相应的解决方法,帮助读者更好地处理横线相关的困扰。
通过本文介绍的方法和技巧,我们可以轻松地取消页眉页脚的横线,使文档更加清晰和专业。无论是使用页面边框功能、调整高度和边框样式,还是隐藏横线或使用边框代替,都能有效改善文档的外观和可读性。希望本文对你处理页眉页脚横线问题有所帮助。