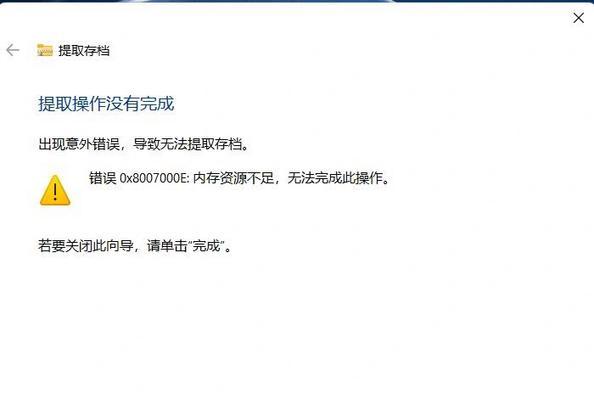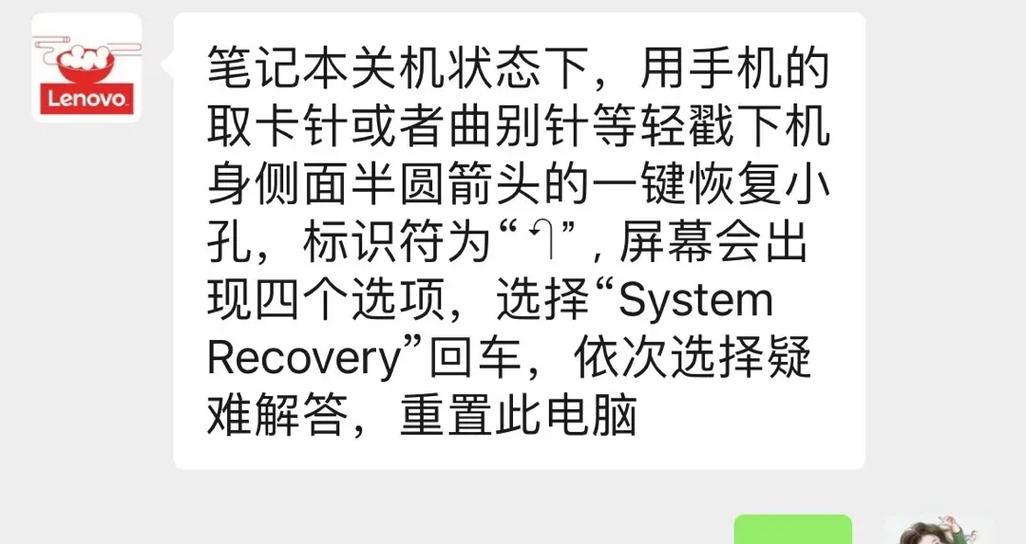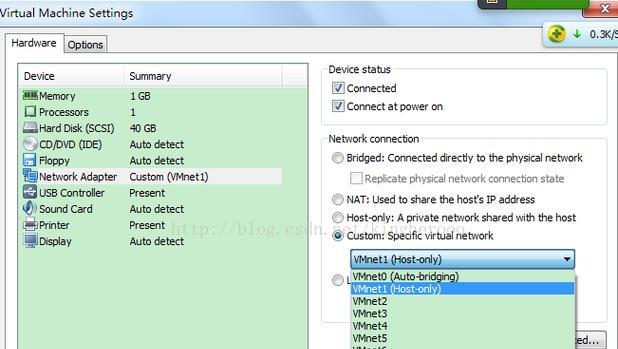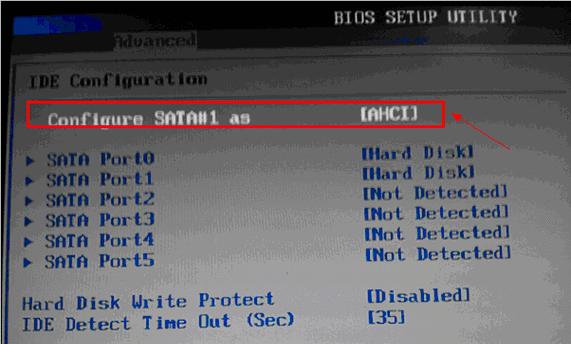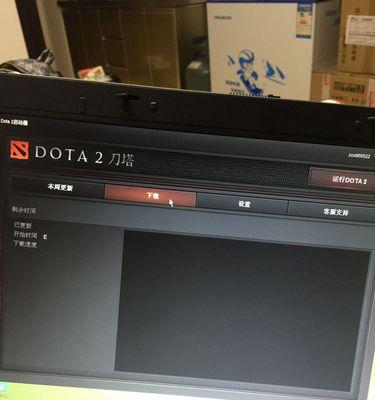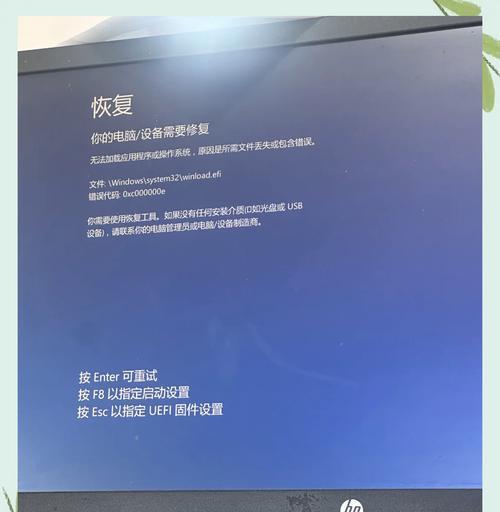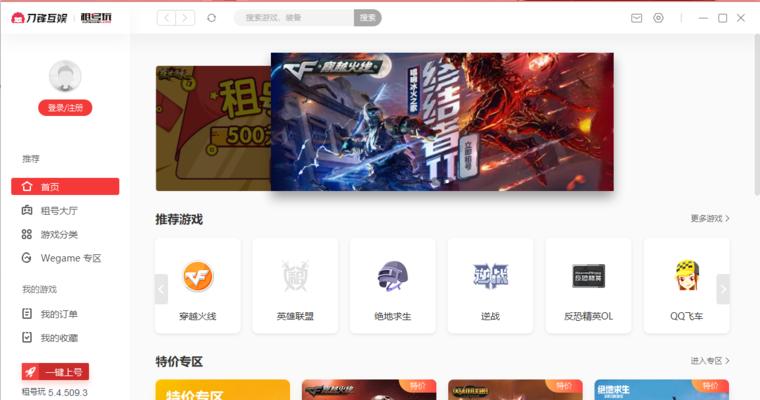在电脑出现问题或需要重装系统时,使用U盘来启动系统是一种常见的选择。本文将以戴尔Win7U盘启动为例,为大家提供一份简易教程,帮助您轻松快速地启动系统。
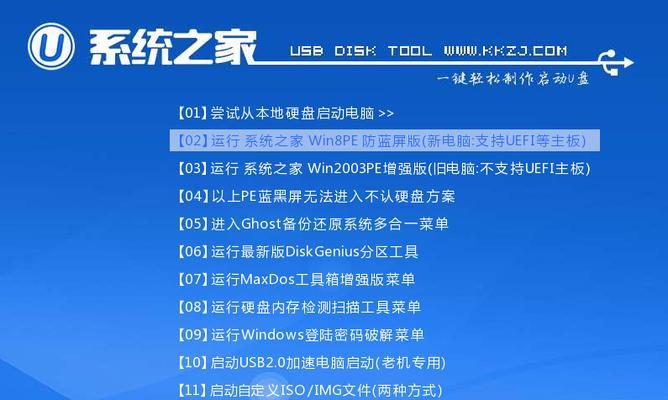
1.购买合适的U盘并准备相关工具
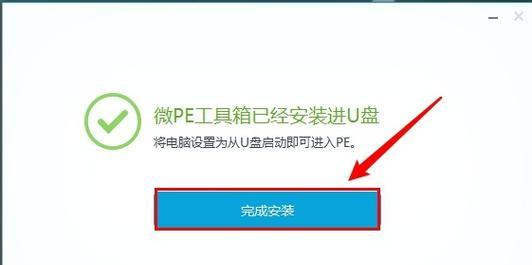
在开始前,您需要购买一个适用于启动系统的U盘,并下载戴尔官方的Win7U盘启动工具,接着进行格式化和安装相关驱动。
2.制作戴尔Win7U盘启动盘
运行下载的戴尔Win7U盘启动工具,并按照步骤选择合适的U盘和操作系统版本,然后点击开始制作,等待程序完成。

3.设置电脑启动顺序
在电脑开机时按下相应的快捷键(通常是F2或Delete键)进入BIOS设置界面,在Boot选项中将U盘设为首选启动设备,保存设置并退出。
4.将制作好的U盘插入电脑
关机后,将制作好的戴尔Win7U盘启动盘插入电脑的USB接口,确保插入正确的接口并无杂物干扰。
5.重启电脑并进入戴尔Win7U盘启动界面
按下计算机开机按钮,电脑将自动重启并进入戴尔Win7U盘启动界面,您可以通过键盘选择进入U盘启动模式。
6.进入Win7系统安装界面
在戴尔Win7U盘启动界面中,选择合适的语言和时区,然后点击下一步,进入Win7系统的安装界面。
7.安装Win7系统
在安装界面中,按照提示进行各项设置,包括接受许可协议、选择安装方式、指定安装位置等等,然后点击下一步进行系统安装。
8.等待系统安装完成
安装过程可能需要一段时间,请耐心等待,确保不要中途关闭电脑或移除U盘。
9.完成系统安装并重新启动电脑
安装完成后,系统会自动重新启动电脑。此时,您可以拔出U盘并按照系统提示进行后续设置。
10.检查系统是否正常启动
系统重新启动后,您可以通过桌面图标、开始菜单等方式,确认系统是否正常启动并能够正常使用。
11.安装驱动程序和软件
在确认系统正常运行后,您可以安装戴尔官方提供的驱动程序和其他常用软件,以确保电脑的正常运行和使用。
12.设置系统个性化选项
根据个人需求,您可以进行一些系统个性化的设置,如修改桌面壁纸、更改主题颜色、调整声音效果等等。
13.备份重要数据
在系统安装完成后,为了避免数据丢失,建议您及时备份重要的文件和数据,以防万一。
14.遇到问题时的处理方法
如果在整个过程中遇到任何问题或错误提示,您可以参考戴尔官方的技术支持网站或咨询客服寻求帮助。
15.感受全新系统的流畅体验
经过以上步骤,您已成功使用戴尔Win7U盘启动系统,现在可以尽情享受全新系统带来的流畅体验和便捷操作了。
通过本文提供的简易教程,您可以轻松快速地使用戴尔Win7U盘启动系统。请记住,在进行系统安装或重装前,务必备份重要数据,并在操作过程中耐心等待和遵循提示,以确保操作的顺利进行。祝您使用愉快!