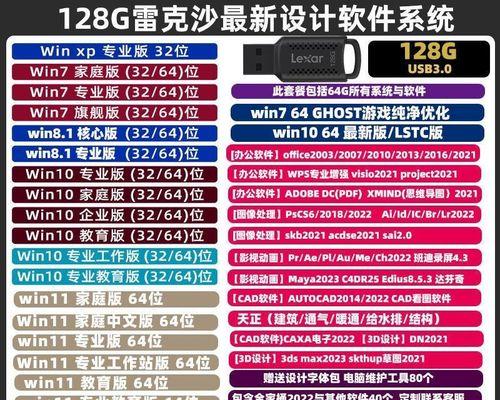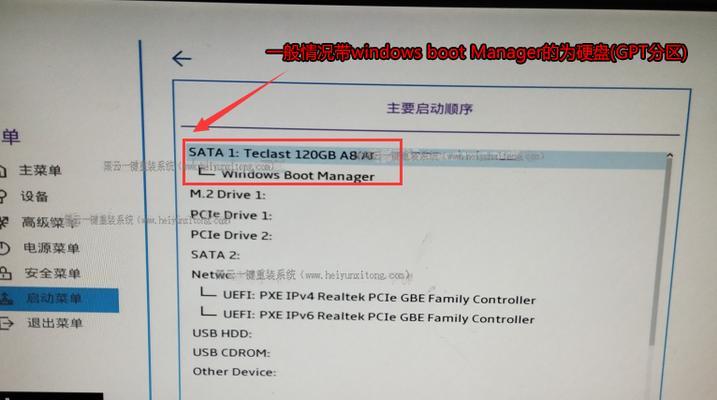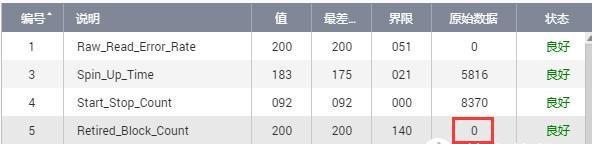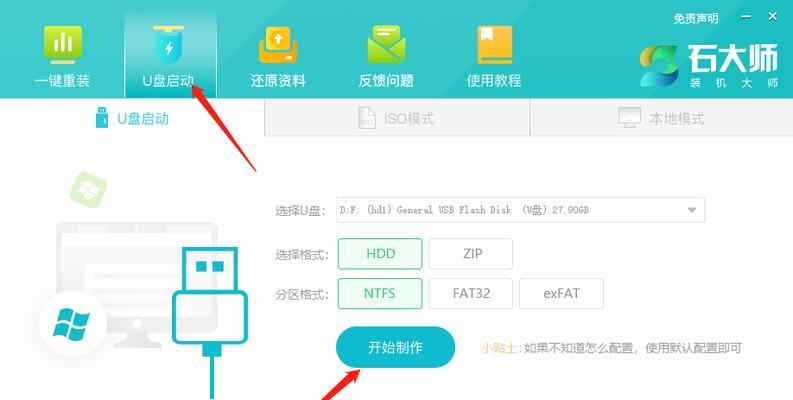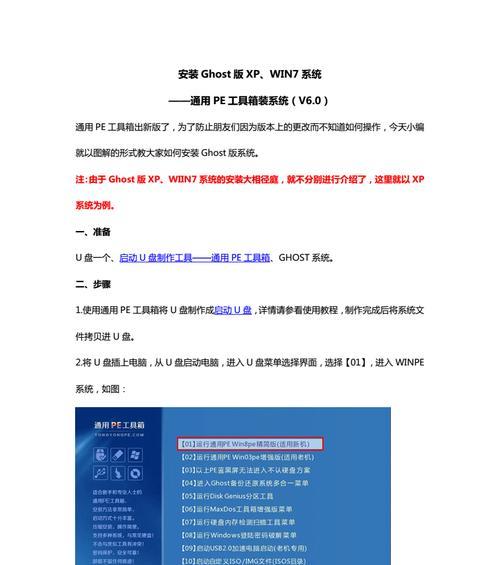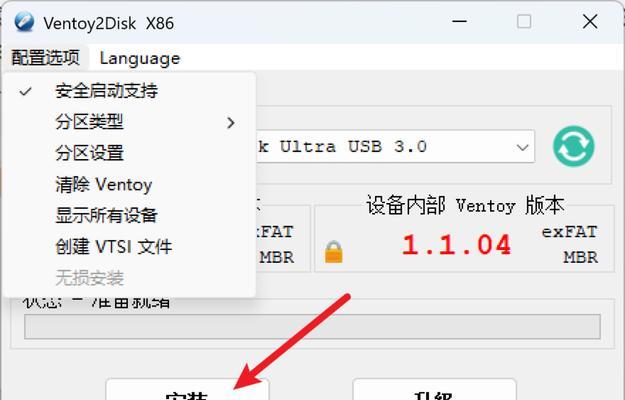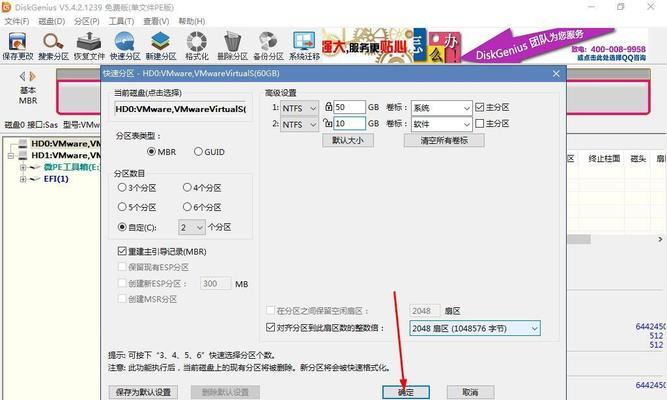随着电脑系统的不断更新和维护,使用U盘PE启动电脑系统成为了一种常见的解决方案。本文将详细介绍如何使用U盘PE启动电脑系统,以及在此过程中需要注意的一些事项。
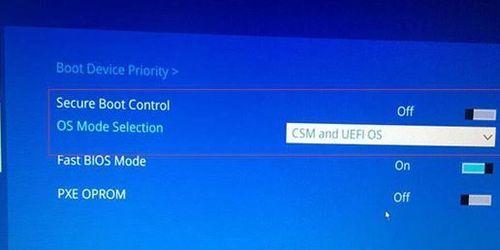
制作U盘PE启动盘
1.下载并安装合适的U盘PE制作工具;
2.将U盘连接到电脑,并打开制作工具;

3.选择合适的PE系统镜像,并将其写入U盘;
4.等待制作过程完成,确保U盘PE启动盘制作成功。
设置电脑启动顺序
1.将U盘插入电脑,并重启计算机;
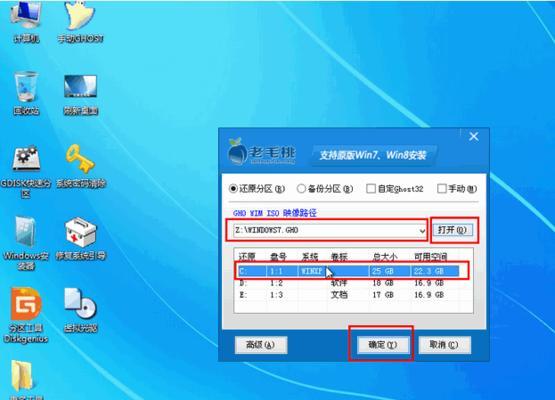
2.进入BIOS设置界面,找到启动选项;
3.将U盘设为第一启动项,保存设置并退出BIOS;
4.重新启动电脑,系统将会从U盘PE启动。
进入U盘PE系统
1.电脑重新启动后,会自动进入U盘PE系统;
2.根据提示进行相应的操作,如选择语言、键盘布局等;
3.进入PE系统后,可以通过图形界面或命令行操作进行系统维护或修复。
使用U盘PE系统的注意事项
1.在使用U盘PE系统时,务必谨慎操作,避免误操作造成系统损坏;
2.注意选择与自己电脑系统相匹配的U盘PE镜像,以免发生兼容性问题;
3.在操作系统时,备份重要数据是非常重要的,避免数据丢失;
4.注意U盘PE启动盘的制作质量,确保能够正常启动电脑。
使用U盘PE修复电脑系统
1.在U盘PE系统中,选择合适的工具进行电脑系统修复;
2.可以通过磁盘检测和修复工具修复硬盘错误;
3.使用杀毒软件扫描和清除病毒;
4.可以还原系统到之前的某个时间点来解决问题。
使用U盘PE重装电脑系统
1.在U盘PE系统中,选择系统安装工具;
2.进行系统分区,并选择安装路径;
3.根据提示进行系统安装和配置,等待安装过程完成;
4.重启电脑后,即可进入新安装的系统。
使用U盘PE备份和恢复数据
1.在U盘PE系统中,选择备份工具;
2.选择需要备份的文件或分区;
3.将备份文件保存到外部存储设备中;
4.在需要恢复数据时,选择恢复工具并选择备份文件进行恢复。
使用U盘PE进行硬件测试和故障排除
1.在U盘PE系统中,选择硬件测试工具;
2.运行相应的硬件测试程序,如内存、硬盘、CPU等;
3.根据测试结果进行相应的故障排除或更换硬件设备。
使用U盘PE进行密码重置
1.在U盘PE系统中,选择密码重置工具;
2.选择需要重置密码的用户账户;
3.设置新的密码或直接删除密码;
4.重启电脑后,即可使用新密码登录系统。
使用U盘PE进行数据擦除
1.在U盘PE系统中,选择数据擦除工具;
2.选择需要擦除的硬盘或分区;
3.选择擦除模式,并开始擦除数据;
4.确认擦除完成后,数据将无法恢复。
通过本文的介绍,我们详细了解了如何使用U盘PE启动电脑系统,并了解了其中的步骤和注意事项。使用U盘PE可以帮助我们进行系统维护、修复和安装等操作,提高了电脑的可用性和维护效率。同时,在使用U盘PE时需要注意数据备份、选择正确的镜像以及谨慎操作,以避免造成不必要的损失。