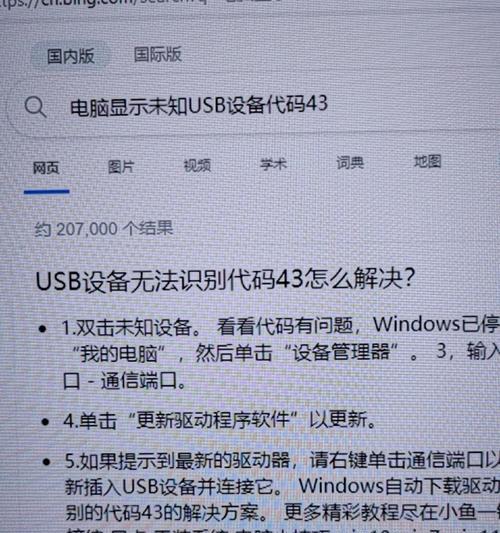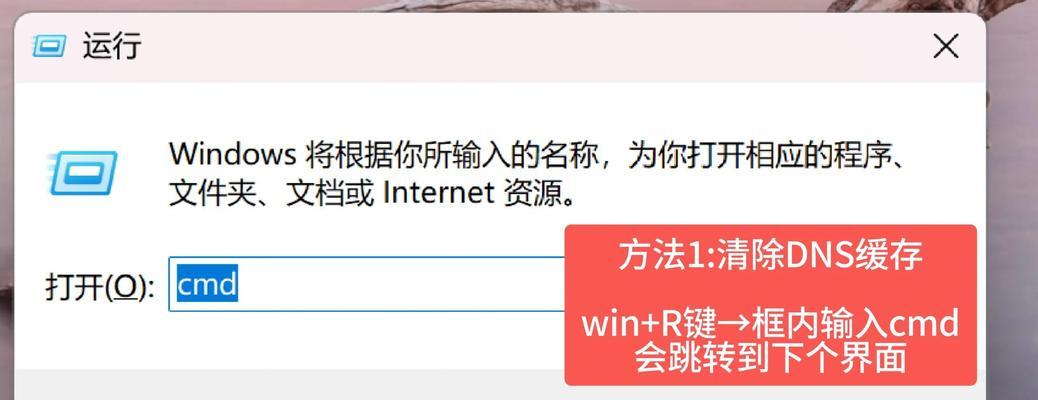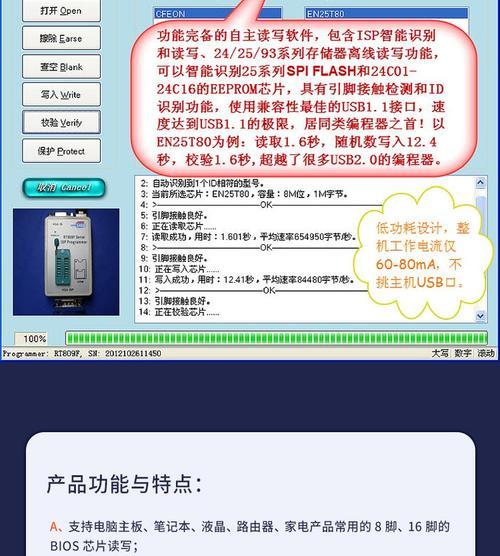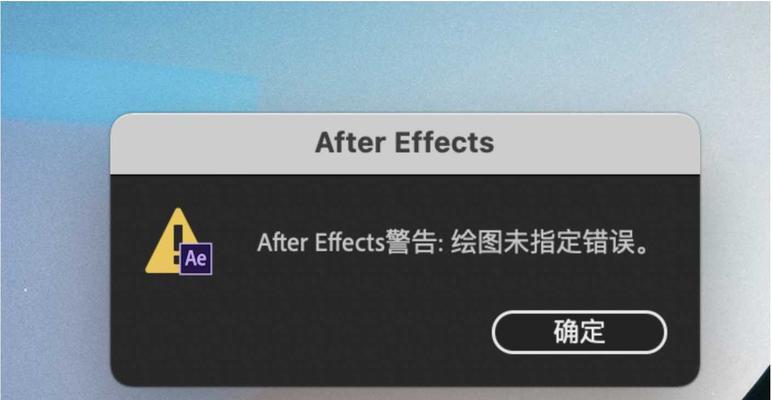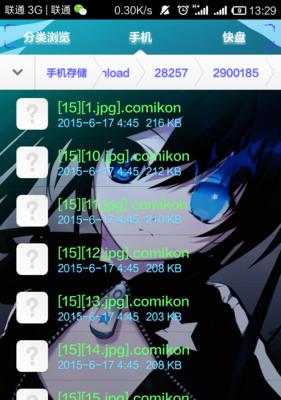在使用电脑时,有时候我们会发现屏幕的宽度过宽,导致显示内容过于分散,不仅浪费了空间,还影响了我们的使用体验。为此,本文将为大家介绍如何通过简单的操作调整电脑屏幕的宽度,让你的电脑屏幕更加紧凑、高效。
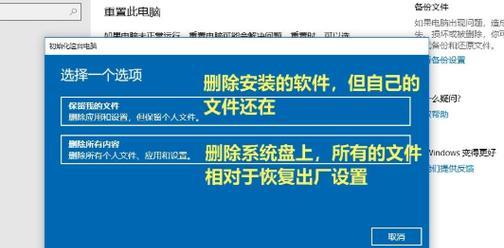
1.了解电脑屏幕宽度调整的意义

通过调整电脑屏幕的宽度,我们可以提高工作效率和使用舒适度,同时也能更好地保护我们的视力健康。
2.找到显示设置选项
在桌面上右键点击空白处,选择“显示设置”选项,进入屏幕显示设置页面。
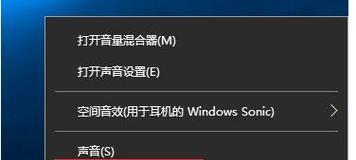
3.调整屏幕分辨率
在屏幕显示设置页面,找到“分辨率”选项,点击下拉菜单,选择合适的分辨率,通过不断尝试不同分辨率来找到最佳宽度。
4.调整屏幕缩放比例
如果只是希望调整显示的大小,而不是宽度,我们可以尝试调整屏幕缩放比例。在屏幕显示设置页面,找到“缩放和布局”选项,在“缩放”下拉菜单中选择合适的比例。
5.使用显示驱动程序进行调整
有些显示设备可能提供了特定的驱动程序,通过安装并使用这些驱动程序,我们可以更加精细地调整电脑屏幕的宽度,提升个性化的使用体验。
6.调整显示器硬件设置
在某些情况下,我们可以直接通过显示器上的硬件按钮来调整屏幕宽度。找到显示器上的设置按钮,尝试按照说明书上的步骤进行调整。
7.注意调整后的显示效果
在调整过程中,我们需要时刻关注屏幕上显示内容的效果,确保没有出现模糊、拉伸等问题,同时还要注意是否对我们的眼睛造成了过大的负担。
8.调整后进行测试
在完成屏幕宽度调整后,我们需要进行一些测试,比如打开多个软件、浏览网页等,以确保屏幕显示的内容不会出现错乱或者不完整的情况。
9.调整其他相关设置
除了调整屏幕宽度,我们还可以调整其他相关的设置,比如字体大小、窗口大小等,以进一步提升使用体验。
10.多次尝试寻找最佳宽度
由于每个人的使用习惯和需求不同,我们可能需要多次尝试不同的宽度设置,才能找到最适合自己的屏幕宽度。
11.注意操作后的系统稳定性
在调整电脑屏幕宽度时,我们需要注意操作的稳定性,避免因为设置错误导致系统出现异常或者崩溃的情况。
12.针对不同操作系统的调整方法
不同操作系统可能有些微的差异,我们可以根据自己的电脑系统版本,在搜索引擎中搜索相应的操作方法和注意事项。
13.寻求专业帮助
如果以上方法都无法满足我们的需求,我们可以考虑寻求专业人士的帮助,他们可以根据我们的具体情况提供更为个性化的解决方案。
14.注意屏幕保护
在日常使用电脑时,我们需要注意屏幕的保护,避免刮擦和污渍对屏幕造成影响,以保证屏幕的清晰度和寿命。
15.调整后的使用体验
调整电脑屏幕宽度后,我们可以明显感受到使用体验的提升,屏幕内容更为集中,操作更加便捷,大大提高了工作效率。
通过本文所介绍的一系列方法,我们可以轻松地调整电脑屏幕的宽度,提升使用体验。无论是工作还是娱乐,都能在一个更为紧凑的屏幕上更好地展现。同时,在进行调整过程中,我们需要注意调整后的显示效果和系统稳定性,以免出现不必要的问题。调整后的电脑屏幕将带给我们更高效、舒适的使用体验。