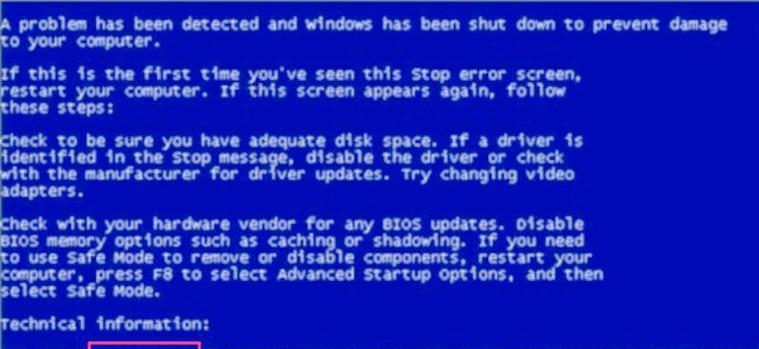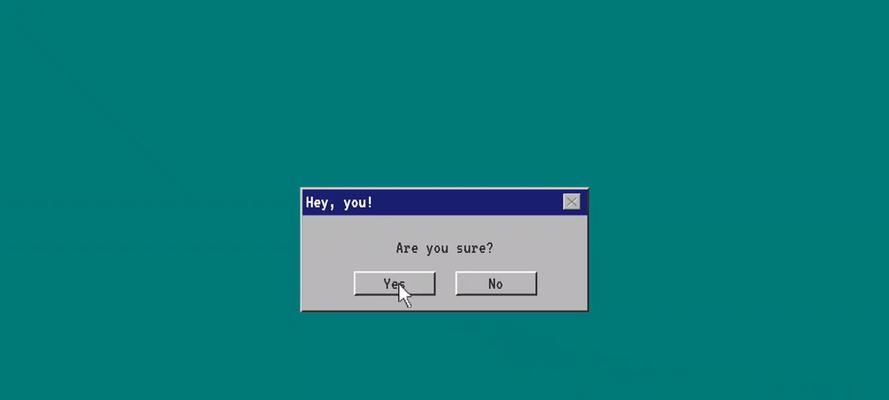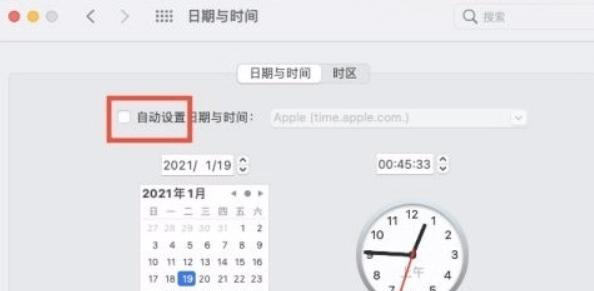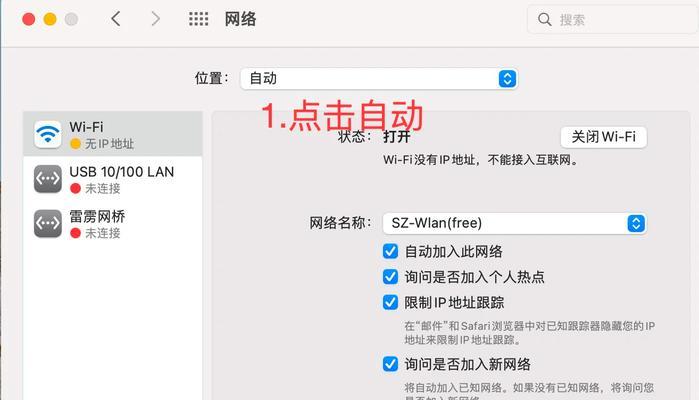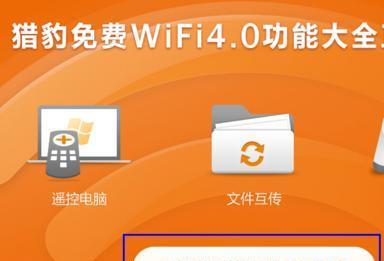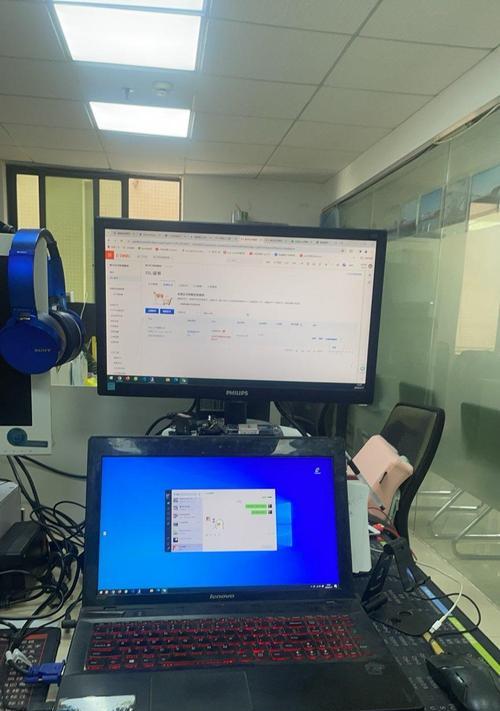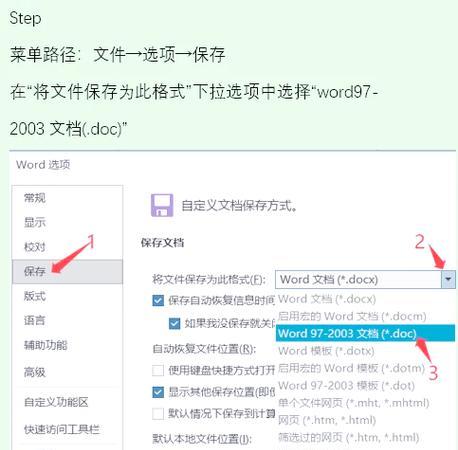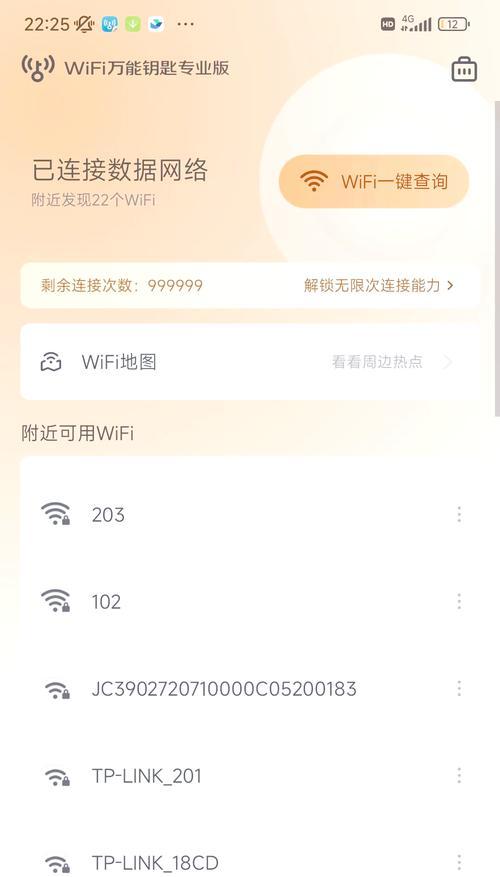随着Windows10系统的逐渐普及,很多用户希望将自己的电脑升级为最新的操作系统。然而,很多人可能并不清楚如何使用U盘来安装Windows10系统。本文将详细介绍使用U盘安装Windows10系统的方法,帮助读者轻松完成系统的安装。
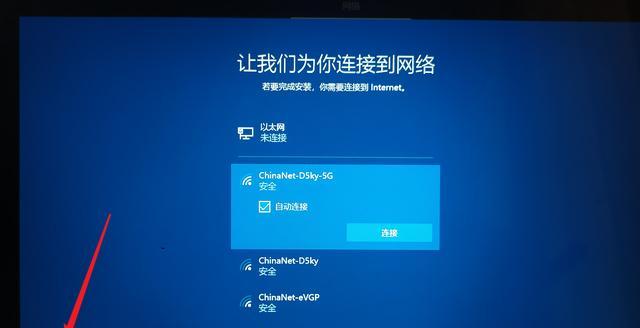
一:准备工作
在开始之前,您需要准备一台运行正常的电脑、一根容量不小于8GB的U盘和一份Windows10的安装镜像文件。
二:制作U盘启动盘
将U盘插入电脑,打开电脑的文件资源管理器,在U盘上新建一个文件夹,命名为“Win10”。将下载好的Windows10安装镜像文件解压缩到这个文件夹中。

三:设置BIOS
重启电脑,在开机过程中按下F2或者Delete键进入BIOS设置界面。在界面中找到“Boot”或者“启动”选项,将U盘设为首选启动设备,保存设置并退出。
四:重启电脑
重启电脑,等待电脑自动从U盘启动。如果没有自动启动,请再次进入BIOS设置界面,检查启动选项是否正确。
五:选择语言和时区
在安装界面中,选择您希望使用的语言和时区,然后点击“下一步”继续安装。
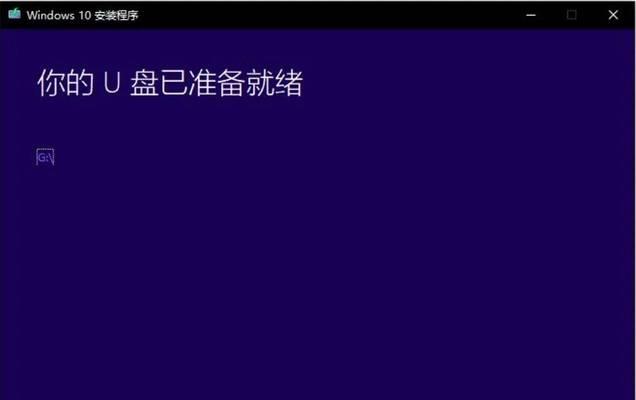
六:安装Windows10系统
在安装界面中,点击“安装”按钮,系统将开始安装Windows10。在安装过程中,请耐心等待。
七:设置许可协议
在安装过程中,您将看到Windows10的许可协议。请仔细阅读并接受协议,然后点击“下一步”。
八:选择安装类型
在接下来的界面中,您需要选择Windows10的安装类型。如果您希望清空硬盘并进行全新安装,请选择“自定义”选项。如果您只是想升级操作系统而不删除文件,请选择“升级”选项。
九:选择安装位置
如果您选择了“自定义”选项,系统将要求您选择安装位置。请确保选择的硬盘空间足够,并点击“下一步”。
十:等待安装完成
Windows10将开始安装,并显示进度条。请耐心等待安装完成。
十一:设置用户名和密码
在安装完成后,系统将要求您设置用户名和密码。请填写您希望使用的用户名和密码,并点击“下一步”。
十二:个性化设置
在接下来的界面中,您可以根据个人喜好进行一些个性化设置,如选择主题、颜色等。完成设置后,点击“下一步”。
十三:等待系统初始化
Windows10将进行系统初始化,并可能需要一些时间。请耐心等待初始化完成。
十四:完成安装
当系统初始化完成后,您将看到Windows10的桌面界面。恭喜您成功安装了Windows10系统!
十五:
通过本文介绍的方法,您可以轻松使用U盘安装Windows10系统。希望本文对您有所帮助!如果您在安装过程中遇到任何问题,请随时参考Windows10官方文档或咨询相关技术支持。祝您使用愉快!