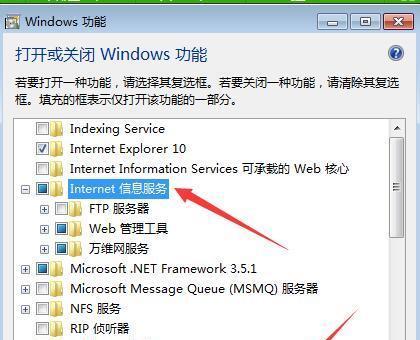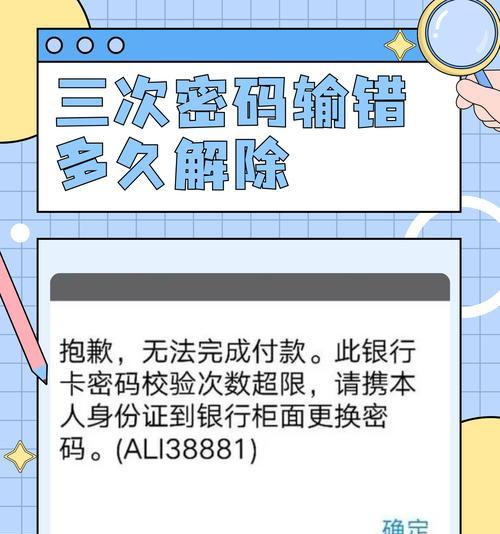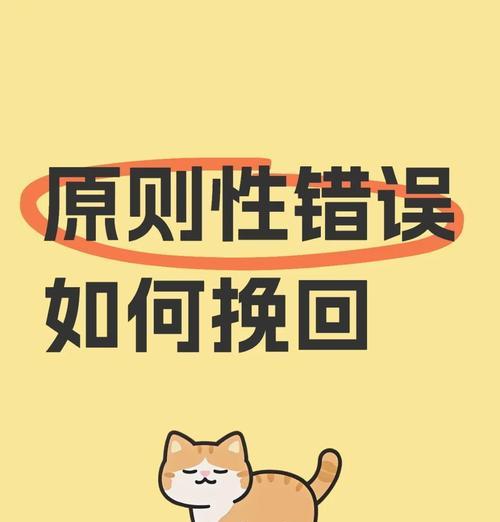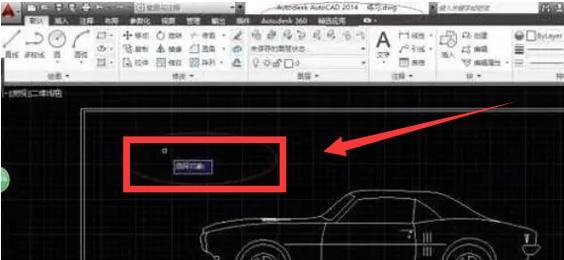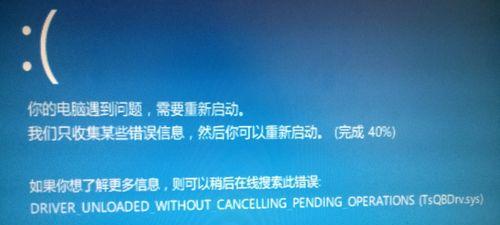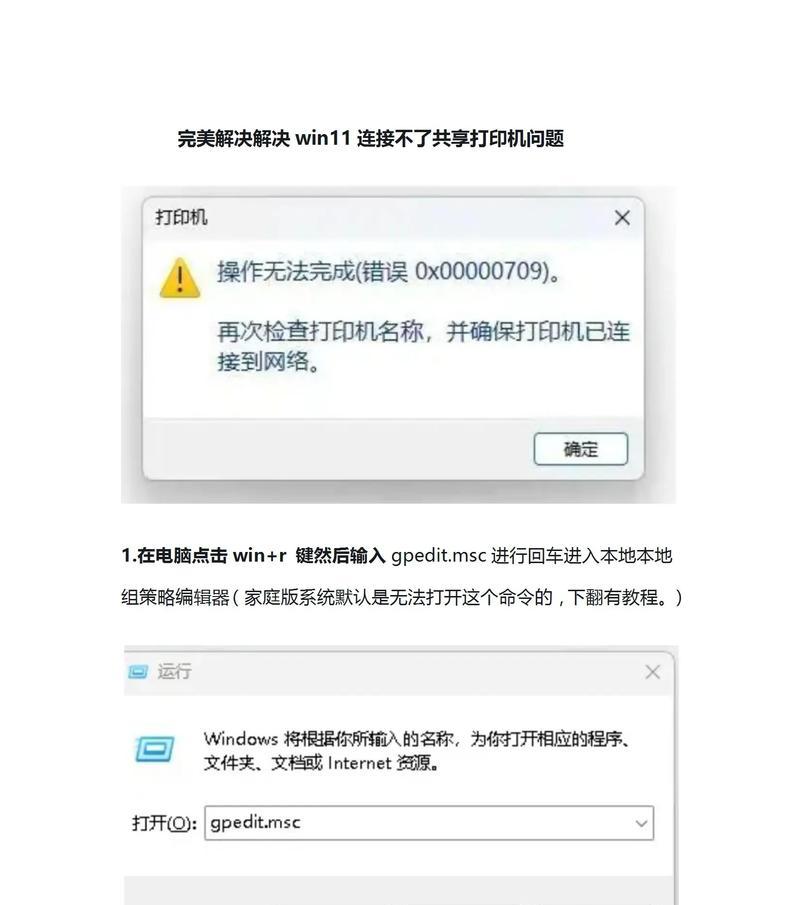在现代科技的快速发展下,我们使用电脑的需求越来越多,更换和安装操作系统成为一项常见而重要的任务。然而,对于许多用户来说,安装操作系统可能是一项繁琐而复杂的过程。为了帮助大家更轻松地完成这个任务,本文将详细介绍如何使用联想一键进入U盘装系统功能,以简化整个安装过程。
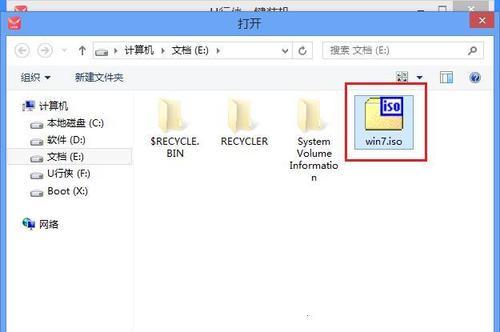
1.准备所需材料和工具:确保您拥有一台联想电脑和一个可用的U盘。同时,请备份您的重要文件和数据,以防安装过程中丢失。
2.下载和安装联想官方一键进入U盘装系统工具:访问联想官方网站,搜索并下载适用于您电脑型号的一键进入U盘装系统工具。
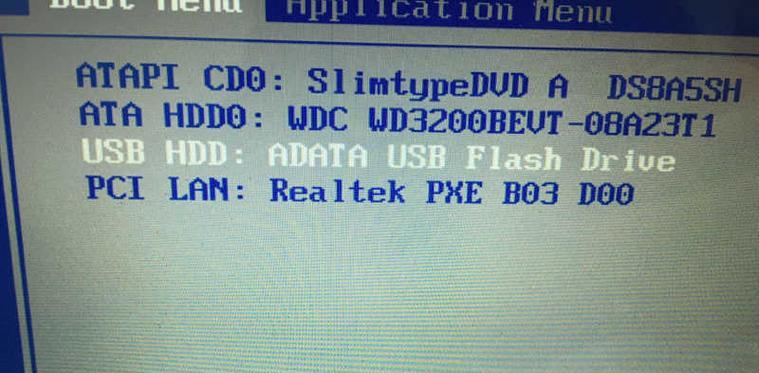
3.准备U盘:将空白的U盘插入电脑的USB接口,并确保没有重要数据存储在U盘上,因为安装系统时将会清空U盘。
4.打开一键进入U盘装系统工具:双击下载的一键进入U盘装系统工具,启动安装程序。
5.选择U盘安装:在安装程序界面上,选择您要用于装载系统安装文件的U盘,并点击“下一步”。

6.选择操作系统镜像文件:在接下来的界面上,浏览您的电脑以找到您下载的操作系统镜像文件,并选择该文件。点击“下一步”。
7.确认安装设置:在确认页面上,检查所有设置是否正确,确保选择了正确的U盘和操作系统镜像文件。点击“下一步”。
8.开始制作启动盘:安装程序将开始制作启动盘,请耐心等待该过程完成。
9.完成制作:当制作启动盘过程完成后,会出现一个提示框。此时,您可以拔出U盘并准备将其插入需要安装系统的联想电脑。
10.进入BIOS设置:将U盘插想电脑的USB接口后,重新启动电脑。在联想启动画面出现时,按下相应的按键(通常是F2或Delete键)进入BIOS设置。
11.修改启动顺序:在BIOS设置页面上,找到“Boot”或“启动”选项,并将U盘设置为第一启动选项。保存设置并退出BIOS。
12.重启电脑:电脑重新启动后,它将从U盘启动,并进入一键进入U盘装系统的界面。
13.选择安装方式:在一键进入U盘装系统界面上,选择适合您的操作系统安装方式(如新装、升级等)。
14.完成系统安装:按照界面上的指示,完成系统安装过程。请注意,这可能需要一些时间,取决于您的电脑配置和所选择的操作系统。
15.安装完成与后续设置:当系统安装完成后,您可以按照界面上的指示进行后续设置,如设置用户名、密码等。同时,请及时更新操作系统和驱动程序,以确保系统的稳定性和安全性。
通过联想一键进入U盘装系统功能,您可以快速、简单地完成操作系统的安装。只需准备好所需材料和工具,下载并安装一键进入U盘装系统工具,制作启动盘并修改电脑的启动顺序即可。在安装过程中,请确保备份重要文件和数据,并根据界面上的指示进行操作。希望本文对您在联想电脑上安装系统时有所帮助!