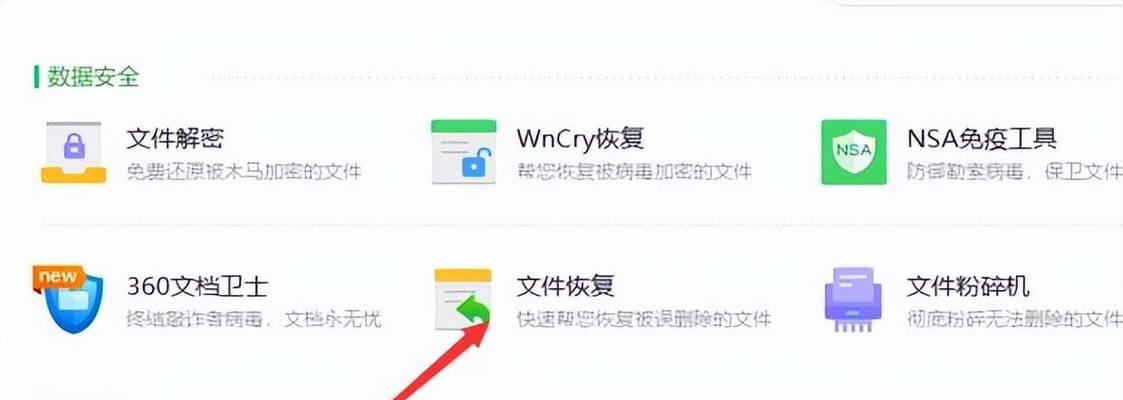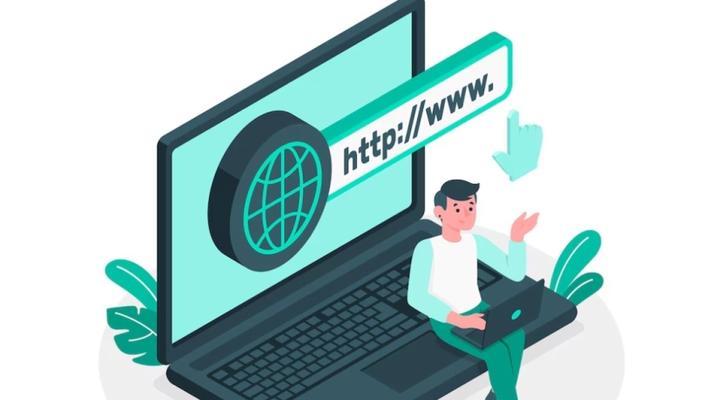在使用Word编辑文档时,经常需要对页码进行更新,以保证文档的完整性和顺序性。本文将详细介绍在Word中如何更新页码,以及一些实用的技巧和注意事项。

1.为什么需要更新页码?
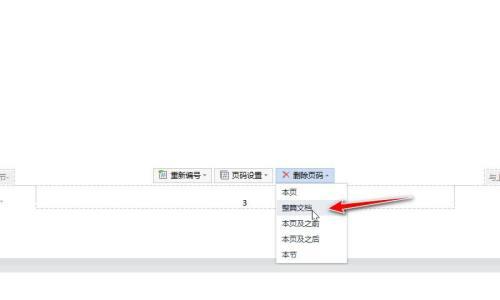
在编辑文档的过程中,可能会进行插入、删除或移动页面的操作,这时原有的页码就会发生变化。为了保持页码的正确性,需要及时更新页码。
2.手动更新页码的方法
首先选中需要更新页码的部分,然后点击Word菜单栏中的“插入”选项,在“页码”下拉菜单中选择“页码格式”,接着选择“开始于”,最后点击“确定”按钮即可手动更新页码。

3.自动更新整个文档的页码
如果需要自动更新整个文档的页码,可以选中文档中的任意一个页码,然后点击Word菜单栏中的“插入”选项,在“页码”下拉菜单中选择“格式页码”,接着勾选“自动更新”,最后点击“确定”按钮即可。
4.更新特定页码的方法
如果只需要更新文档中的特定页码,可以手动选择需要更新的页码,然后右键点击选择“更新域”。
5.更新页码时保留特定格式
如果希望在更新页码时保留原有的页码格式,可以在进行更新前,在Word菜单栏中的“插入”选项中选择“快速部分”,再选择“页码”,最后选择适合的页码格式。
6.在页脚或页眉中插入页码
除了在正文中插入页码外,还可以将页码插入到页脚或页眉中。点击Word菜单栏中的“插入”选项,选择“页脚”或“页眉”,然后在相应位置插入页码。
7.更新页码时的注意事项
在更新页码时,需要注意文档的分节符、分节符之间的连续性以及断开链接等问题,避免更新后出现错误的页码。
8.常见问题解答-页码显示不正确
如果更新页码后发现显示不正确,可以检查文档中是否存在多个分节符以及分节符之间是否连续,还可以尝试重新更新页码。
9.常见问题解答-页码不显示或显示为“?”
如果页码不显示或显示为“?”,可以检查文档中是否已插入页脚或页眉,并确保选择了正确的页码格式。
10.常见问题解答-更新页码后页面错位
如果更新页码后发现页面错位,可能是由于插入或删除页面导致的文本重排,可以尝试重新调整页面布局。
11.使用快捷键更新页码
为了更高效地更新页码,可以使用快捷键Ctrl+F9来插入一个页码域,然后按F9来更新页码。
12.批量更新多个文档的页码
如果需要批量更新多个文档的页码,可以借助Word提供的批处理功能,将更新页码的操作应用到所有文档中。
13.自定义页码格式
除了Word默认提供的页码格式外,还可以根据需求自定义页码格式,例如添加前缀、后缀、调整字体样式等。
14.使用字段代码更新页码
字段代码是Word中的一种高级功能,可以用于灵活地自定义页码格式,并实现更复杂的页码更新操作。
15.
更新页码在编辑文档时非常重要,通过本文的介绍,相信读者已经掌握了在Word中更新页码的方法和技巧。在日常使用中,只需简单几步操作,即可轻松更新页码,保证文档的完整性和顺序性。