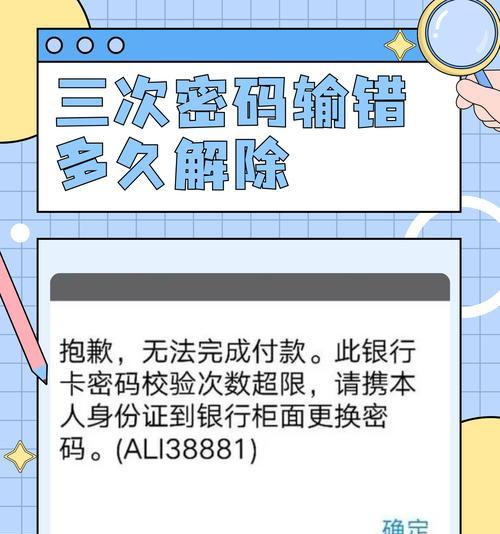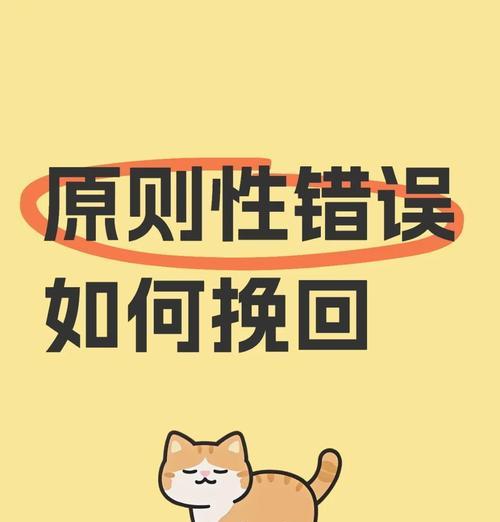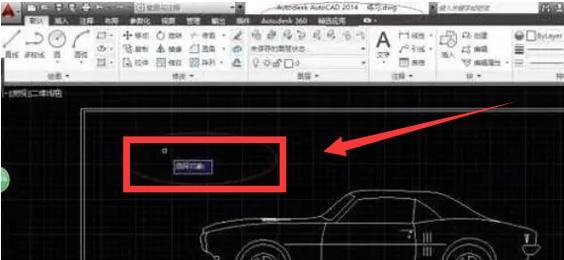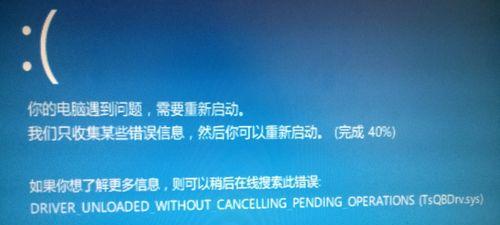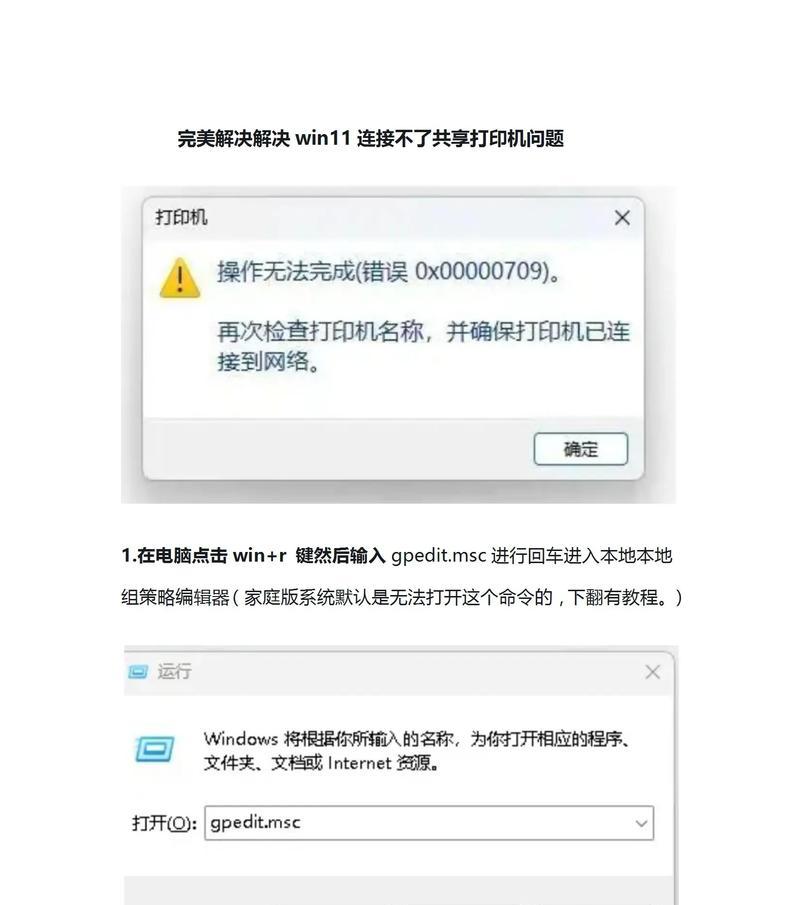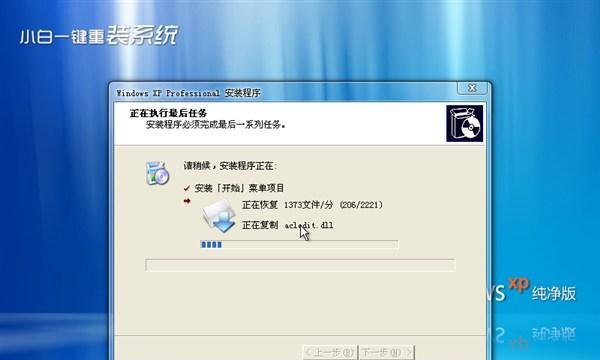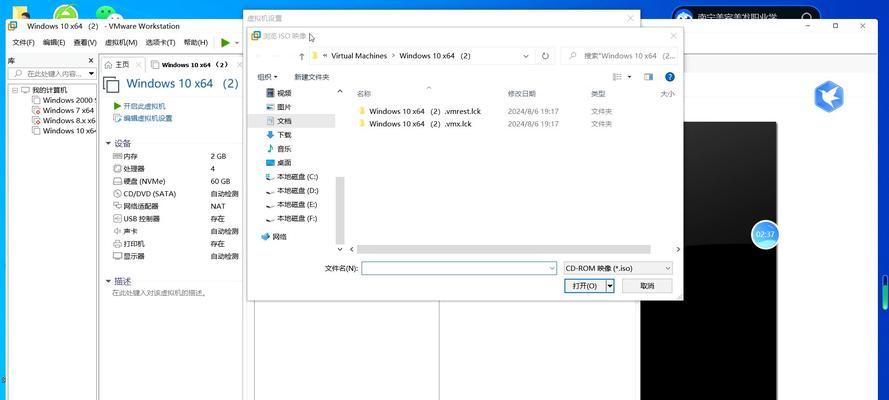在日常使用中,有时我们可能需要在Mac电脑上安装Windows系统。虽然Mac本身是以macOS为操作系统,但我们可以通过一些方法,在Mac上使用U盘进行启动,并安装Windows系统。本文将详细介绍如何使用MacU盘启动装Windows系统,帮助读者轻松完成该过程。

一、准备工作:选择合适的U盘和镜像文件
1.选择一款容量足够的U盘,最好是8GB以上的,确保能够存放Windows系统的镜像文件和其他必要文件。
2.下载合适的Windows系统镜像文件,可以从官方网站或其他可信渠道获取。

二、制作可启动U盘:使用BootCamp助手
3.打开“应用程序”文件夹下的“实用工具”,找到并打开“BootCamp助手”。
4.在弹出的BootCamp助手窗口中,勾选“创建可引导的Windows安装U盘”,点击“继续”按钮。
5.在接下来的步骤中,按照引导提示选择U盘和Windows系统镜像文件,然后点击“继续”进行制作。

三、重启Mac并进入引导模式:按住Option键
6.重启Mac电脑,同时按住Option(或Alt)键不放,直到出现启动选择界面。
7.在启动选择界面上,选择已经制作好的可引导的Windows安装U盘,并点击“回车”键。
四、安装Windows系统:按照引导完成安装
8.在进入Windows安装界面后,按照引导逐步进行系统安装的相关设置。
9.选择安装语言、键盘布局、许可协议等信息,并点击“下一步”按钮。
10.根据个人需求,选择磁盘分区和安装目标位置,点击“下一步”继续。
11.等待安装过程完成,期间可能需要重启几次,耐心等待即可。
五、完成安装后的操作:配置Windows系统和驱动安装
12.在安装完成后,根据个人需求进行Windows系统的初始配置。
13.安装必要的驱动程序,以保证硬件和软件的正常运行。
14.还原Mac电脑的启动选项,避免每次启动都进入Windows系统。
六、后续操作:双系统切换和日常使用建议
15.在Windows和macOS之间切换:重启Mac电脑时,按住Option(或Alt)键选择要启动的操作系统。
16.日常使用建议:定期更新Windows系统和相关软件,备份重要数据,保持系统安全稳定。
通过上述步骤,我们可以轻松地在Mac电脑上使用U盘启动装Windows系统。这不仅为我们提供了更多使用选择,也为我们解决了一些特定需求下的问题。希望本文能够帮助到需要在Mac电脑上安装Windows系统的读者,让您顺利完成安装。