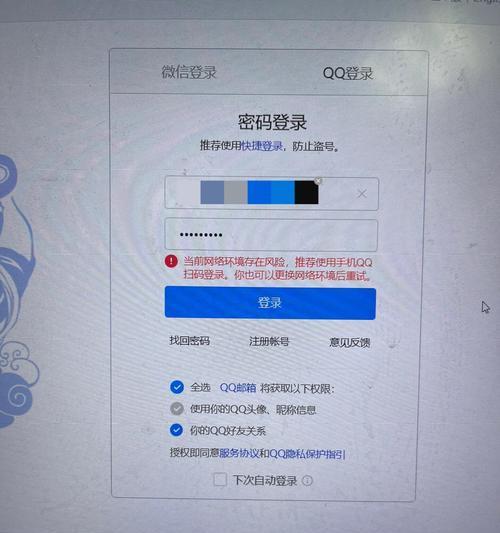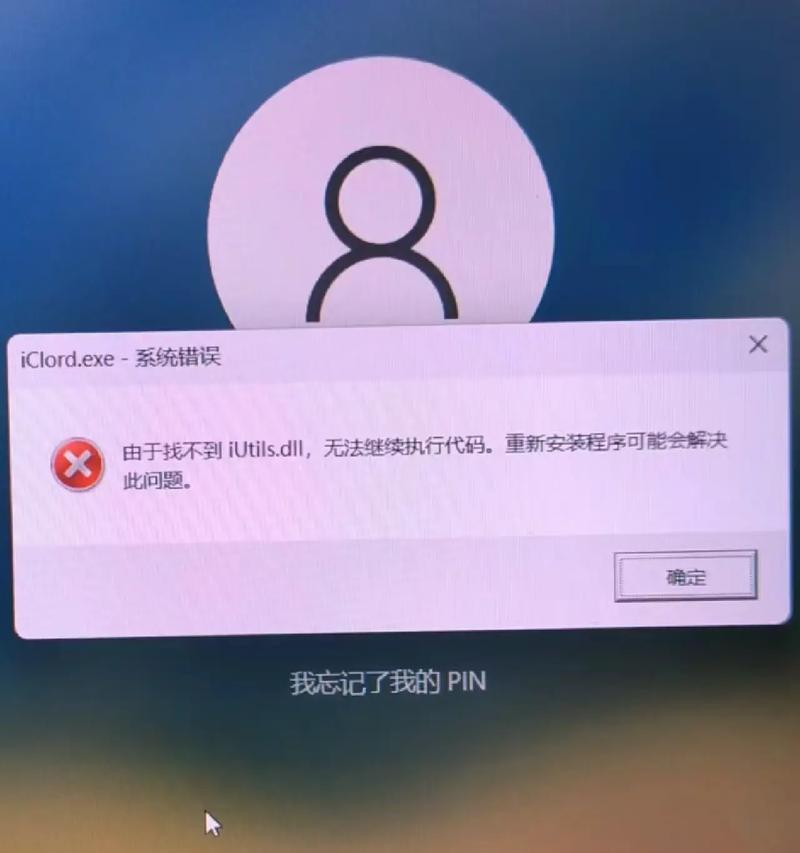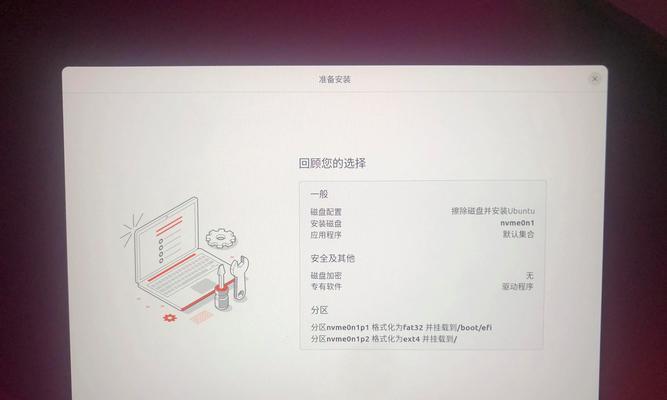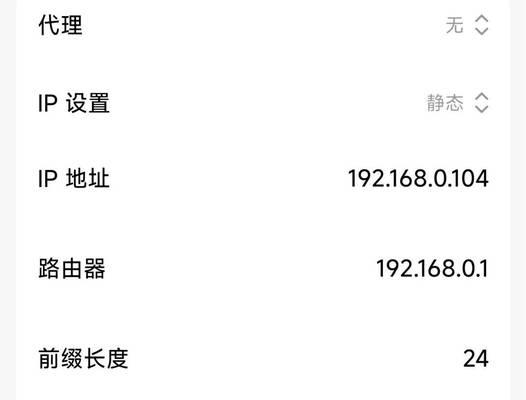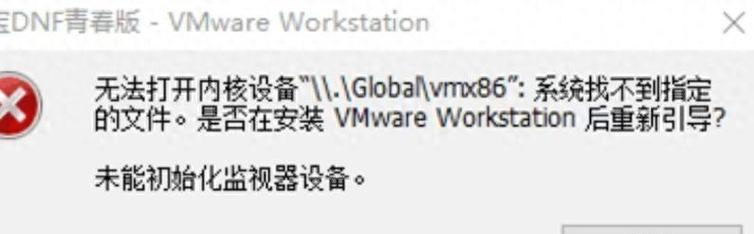在Mac电脑使用过程中,文件的存储位置选择对于系统性能和文件管理效率有着重要影响。正确选择合适的存储位置不仅可以提高电脑的响应速度和工作效率,还能避免文件丢失和混乱等问题。本文将从不同的存储位置角度出发,提供一些优化策略和实用技巧,帮助您更好地管理和使用Mac文件。
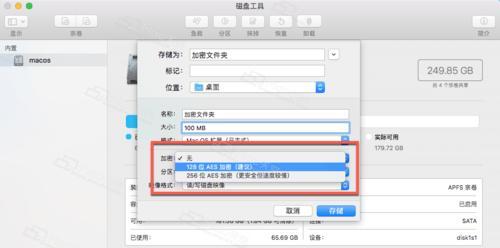
1.选择合适的主存储位置
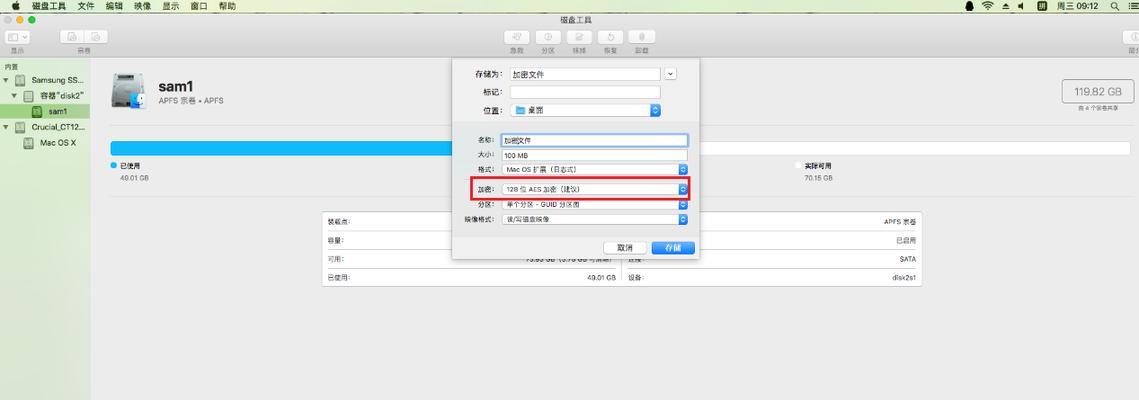
在Mac电脑上,主存储位置通常是硬盘或固态硬盘(SSD),选择适合自己需求和预算的硬盘类型是保证文件管理效率的第一步。
2.使用外部硬盘进行备份
为了避免文件丢失和数据损坏,定期使用外部硬盘进行备份是至关重要的。将重要文件备份到外部硬盘可以防止因电脑故障导致的数据损失。
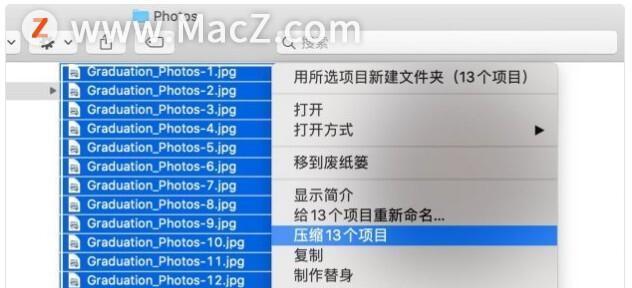
3.利用云存储解决方案
除了备份至外部硬盘,使用云存储解决方案也是一种可靠的备份和存储方式。将文件上传至云端,不仅可以随时随地访问文件,还能有效防止硬件故障带来的数据损失。
4.合理利用Mac电脑的内置存储空间
Mac电脑的内置存储空间有限,因此合理利用这个空间显得尤为重要。清理无用文件、定期整理文件夹结构和删除不再需要的文件是保持内置存储空间整洁的关键。
5.将常用文件放置在桌面
如果您经常使用某些文件,将它们放置在桌面上可以方便快速地访问。但请注意,过多的文件会拖慢电脑响应速度,因此只保留必要的文件是个好习惯。
6.利用Finder的标签和标记功能
Finder是Mac电脑中用于管理文件的核心应用程序,利用其标签和标记功能可以更好地分类和归档文件,提高文件检索效率。
7.设定下载文件的默认存储位置
在Mac电脑中,下载的文件默认保存在“下载”文件夹中。根据个人需求,可以更改默认存储位置,将文件直接保存到合适的文件夹,避免文件堆积和找不到下载文件的困扰。
8.在iCloud中备份和同步文件
使用iCloud备份和同步文件可以保证数据的安全性和实时性。将重要的文件和数据存储在iCloud中,可以在不同设备之间无缝切换,并随时访问和编辑文件。
9.使用专门的文件管理工具
除了系统自带的Finder,还有许多专门的文件管理工具可以辅助整理、分类和查找文件。选择适合自己需求的工具,可以大大提高文件管理效率。
10.避免桌面过多的图标
桌面上过多的图标会拖慢Mac电脑的启动速度,并降低整体性能。保持桌面简洁,只放置常用的应用程序图标,有助于提高系统的响应速度。
11.按类别归档文件夹
在Mac电脑中,将文件按照类别放置在不同的文件夹中可以提高文件管理效率。例如,将音乐文件放置在一个文件夹中,将文档放置在另一个文件夹中,便于查找和整理。
12.删除重复和冗余文件
删除重复和冗余文件是保持存储位置整洁的重要步骤。使用专门的工具可以快速找到和删除重复文件,节省存储空间。
13.设置自动清理机制
Mac电脑提供了自动清理机制,可以定期清理垃圾文件、缓存和临时文件等。合理设置自动清理机制可以保持系统的良好运行状态。
14.使用文件名和标签进行分类
给文件起一个有意义的文件名,并使用标签进行分类,可以更加方便地查找和管理文件。合理命名和分类文件是一个良好的习惯,可以节省大量时间。
15.定期整理和检查存储位置
定期整理和检查存储位置是保持系统高效运行的重要环节。及时删除无用文件、整理存储位置以及优化文件管理策略,可以使Mac电脑始终保持良好的性能。
正确选择合适的存储位置对于Mac文件管理至关重要。通过合理利用内置存储空间、外部硬盘备份、云存储解决方案、优化桌面和使用专门的文件管理工具等方法,可以提高Mac电脑的响应速度和工作效率,避免文件丢失和混乱问题的发生。在日常使用中,定期整理和检查存储位置是保持系统高效运行的关键步骤。