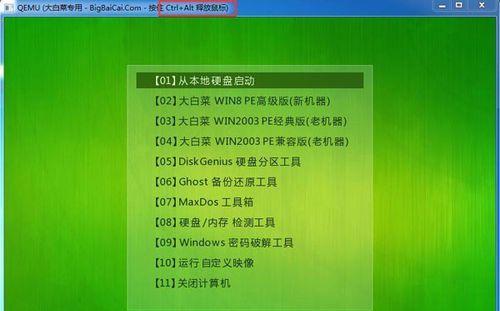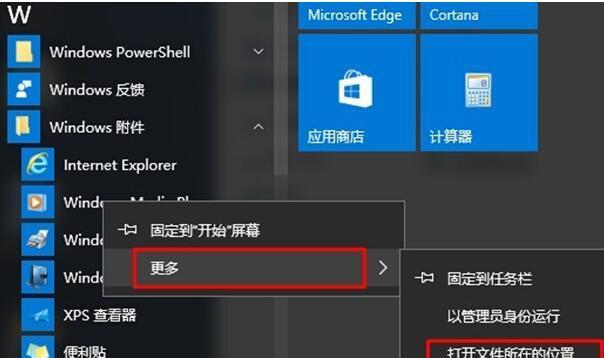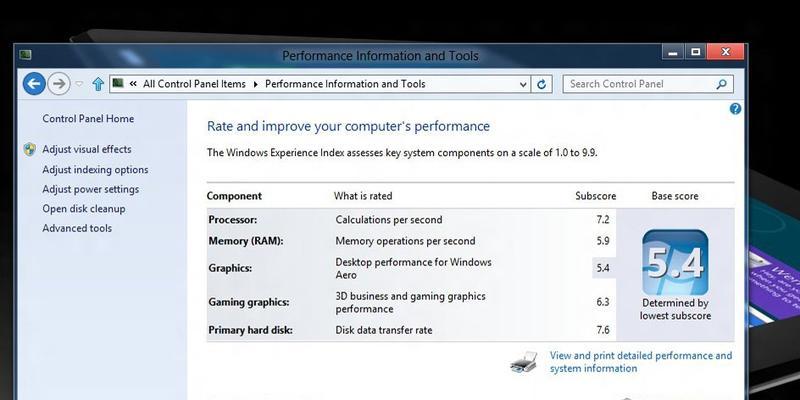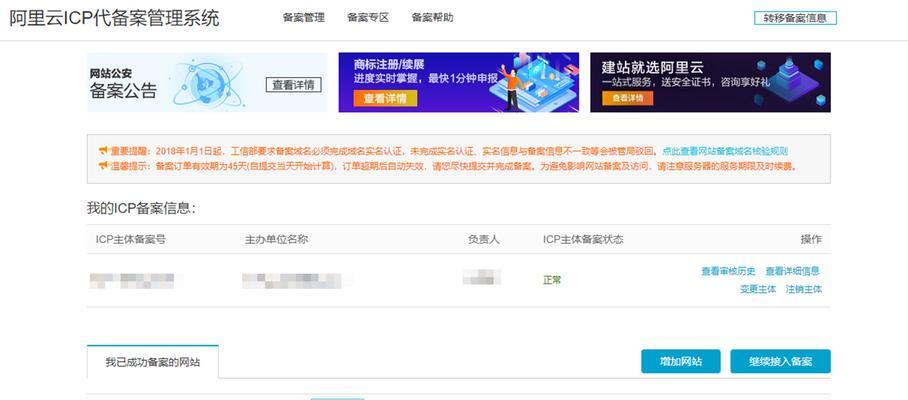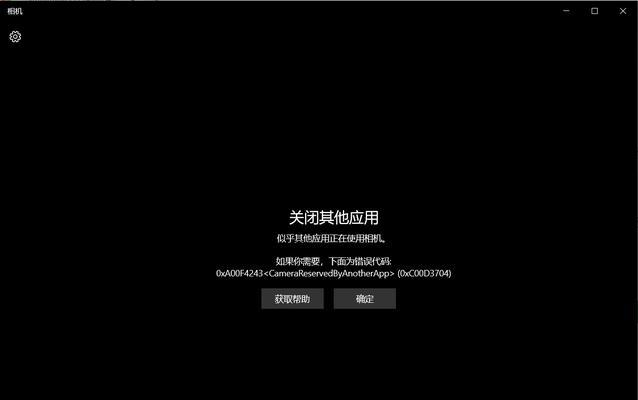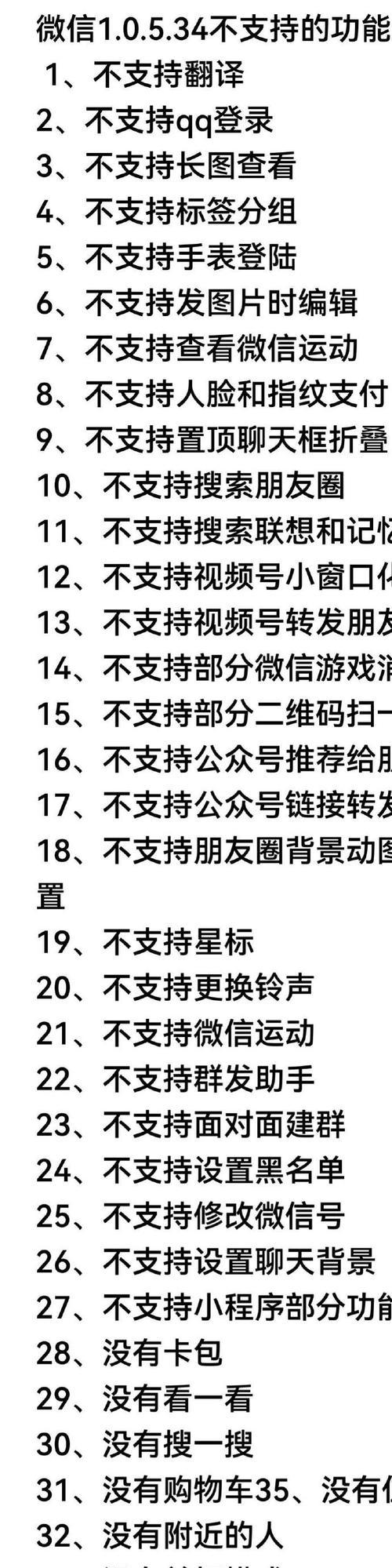在电脑系统出现问题或者需要重新安装系统时,使用U盘ISO模式安装系统是一种快速、方便的方法。本文将详细介绍如何使用U盘ISO模式安装系统,让您轻松完成系统的安装。
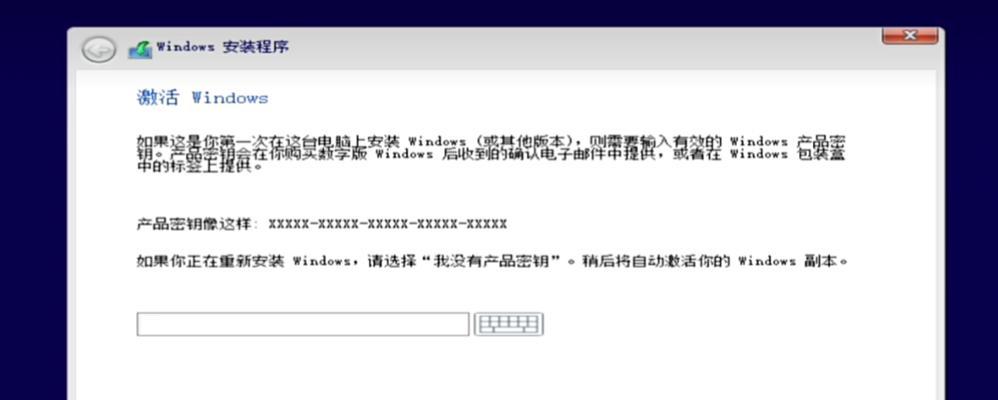
文章目录:
1.准备工作
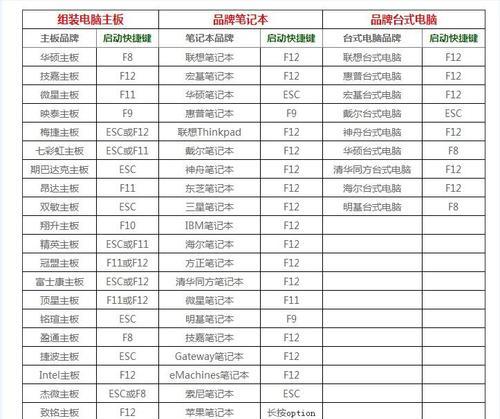
在开始操作之前,您需要准备一台可用的计算机、一个U盘(容量不小于8GB)、一个系统ISO文件以及一个制作U盘启动工具。
2.下载系统ISO文件
根据您的需求选择合适的操作系统,然后从官方网站或其他可信渠道下载对应的ISO文件,并确保文件的完整性和正确性。
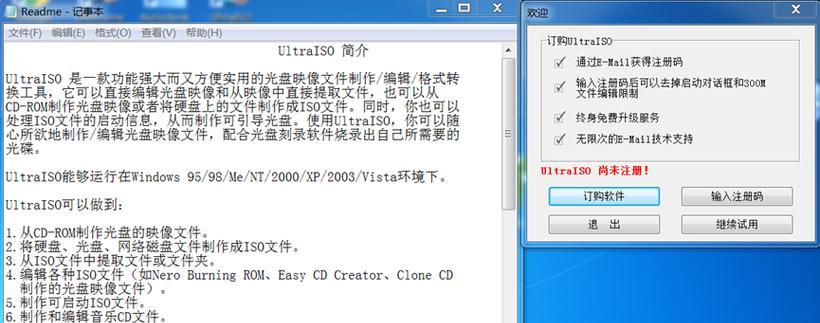
3.制作U盘启动工具
使用专业的U盘启动工具,将ISO文件写入U盘。您可以选择Rufus、UltraISO等工具,根据软件界面提示进行操作即可。
4.设置计算机启动顺序
在BIOS设置中,将计算机的启动顺序调整为首先从U盘启动。不同计算机的BIOS设置方式略有不同,一般可以通过按下F2、F10、Del等键进入BIOS设置。
5.插入U盘并重启计算机
将制作好的U盘插入计算机,然后点击电源按钮重启计算机。计算机会自动从U盘启动,并进入系统安装界面。
6.进行系统安装
按照安装界面提示,选择安装语言、安装目标磁盘、系统版本等信息,并进行相关设置。在确认无误后,点击安装按钮开始系统安装过程。
7.等待系统安装完成
系统安装过程需要一定的时间,请耐心等待。期间可能会有多次重启,您只需按照安装界面提示进行操作即可。
8.完成系统设置
在系统安装完成后,根据个人需求进行相关设置,例如网络连接、用户账户、时间日期等。
9.安装驱动程序
根据您的计算机型号,下载并安装相应的驱动程序,以确保计算机硬件的正常运行。
10.更新操作系统
打开系统更新功能,及时下载并安装最新的系统补丁和更新,提升系统的稳定性和安全性。
11.安装常用软件
根据个人需求,在系统安装完成后,安装常用软件,例如浏览器、办公软件、媒体播放器等。
12.数据备份和恢复
在安装系统前,及时备份重要数据,以免丢失。在系统安装完成后,将备份的数据恢复到计算机中。
13.问题排查与解决
在系统安装过程中可能会遇到一些问题,例如驱动不兼容、安装失败等,本节将介绍一些常见问题的解决方法。
14.注意事项和小贴士
为了确保安装过程的顺利进行,本节将提供一些注意事项和小贴士,供您参考。
15.
使用U盘ISO模式安装系统是一种简单、快捷的方法,只需按照本文所述步骤进行操作,即可完成系统的安装。希望本教程能够对您有所帮助,并顺利完成系统安装。