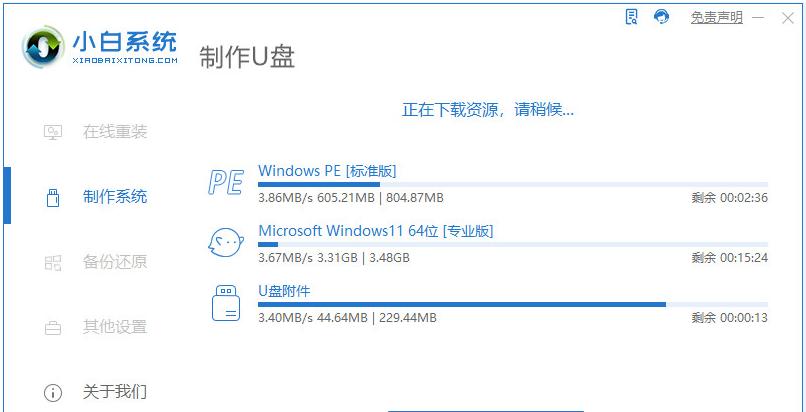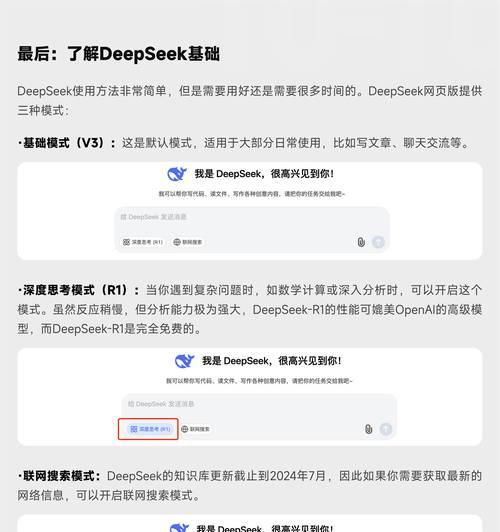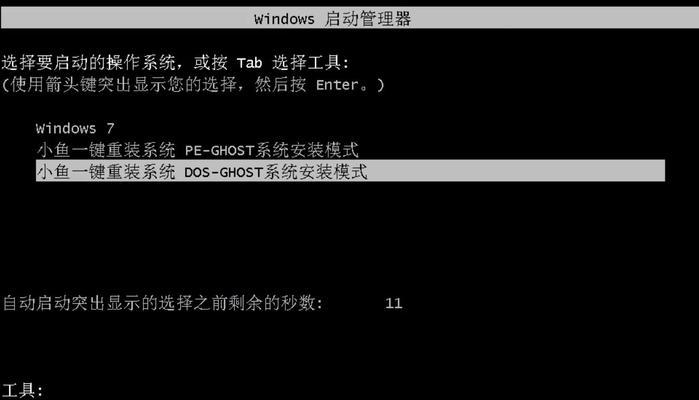在使用电脑的过程中,难免会遇到系统崩溃或者运行缓慢的情况。而最常见的解决办法就是重装系统。本文将详细介绍如何利用U盘来进行系统重装,让您可以轻松应对各种系统问题。
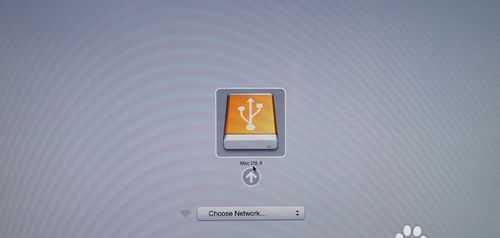
一、选择适合的U盘及准备工作
1.选择容量适中的U盘:为了确保重装系统的顺利进行,建议选择容量大于16GB的U盘。
2.备份重要数据:在进行系统重装之前,请务必备份您重要的文件和数据,以免造成不可挽回的损失。
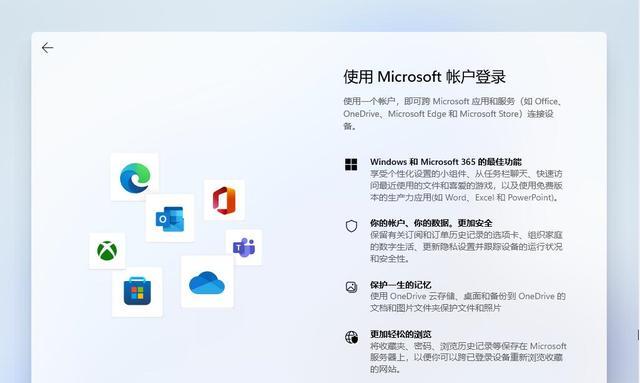
3.下载并准备系统安装文件:根据您的需求选择并下载合适的系统安装文件,如Windows10镜像文件等。
二、格式化U盘
4.连接U盘并打开“我的电脑”:将选择好的U盘连接至电脑,并打开“我的电脑”或“此电脑”窗口。
5.右键点击U盘图标:在U盘图标上右键点击,然后选择“格式化”选项。

6.选择文件系统和容量:在弹出的格式化对话框中,选择文件系统为“NTFS”或“FAT32”,并设置合适的容量大小。
7.点击“开始”按钮:确认设置无误后,点击“开始”按钮,系统将开始对U盘进行格式化。
三、制作可启动U盘
8.下载并运行U盘启动制作工具:根据您选择的系统安装文件,下载并运行相应的U盘启动制作工具,如Rufus等。
9.选择U盘和系统镜像文件:在工具界面中,选择正确的U盘和已下载的系统镜像文件。
10.设置引导模式:根据您的需求选择UEFI或Legacy模式,确保兼容性和可启动性。
11.点击“开始”按钮:确认设置无误后,点击“开始”按钮,工具将开始制作可启动U盘。
四、设置电脑启动项
12.重启电脑并进入BIOS设置:将制作好的可启动U盘插入电脑,并重启电脑。在开机界面出现时,按下相应的按键(通常为Del或F2键)进入BIOS设置。
13.调整启动项顺序:在BIOS设置界面中,找到“Boot”或“启动”选项,并将可启动U盘置顶,确保系统将从U盘启动。
14.保存并退出BIOS设置:保存设置后,退出BIOS设置界面,电脑将重新启动。
五、开始系统重装
15.按照提示操作:在电脑重新启动后,系统将自动从U盘启动,并进入系统安装界面。按照界面上的提示,选择相应的语言、时区和键盘布局等设置,然后点击“安装”按钮,系统将开始自动安装。
通过本文的详细步骤,相信您已经学会了如何利用U盘轻松重装系统。在重装系统之前,务必备份好重要的数据,并选择合适的U盘和系统镜像文件。接下来,只需要按照我们提供的步骤进行操作,即可解决各种系统问题,让您的电脑焕然一新。记住,系统重装是一个相对复杂的操作,请谨慎操作,并在遇到问题时寻求专业人士的帮助。