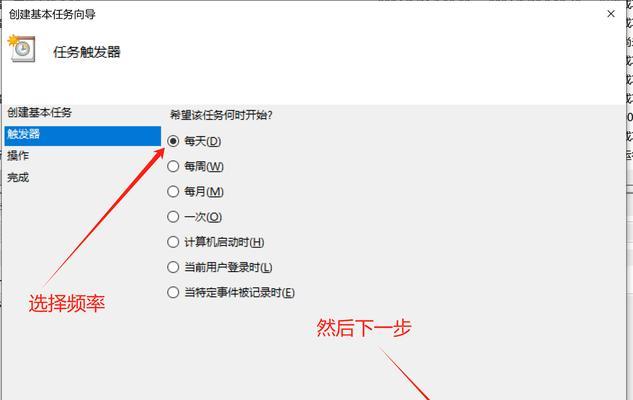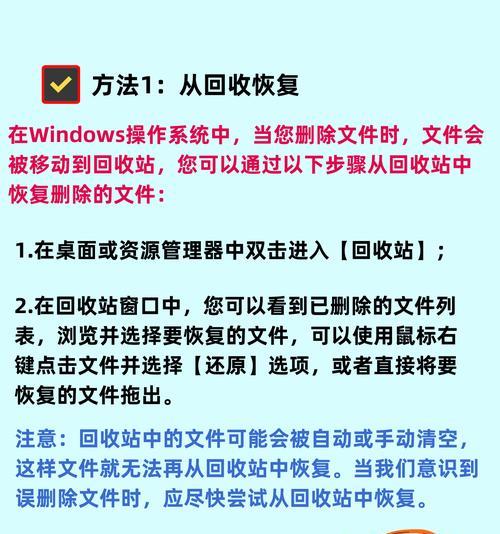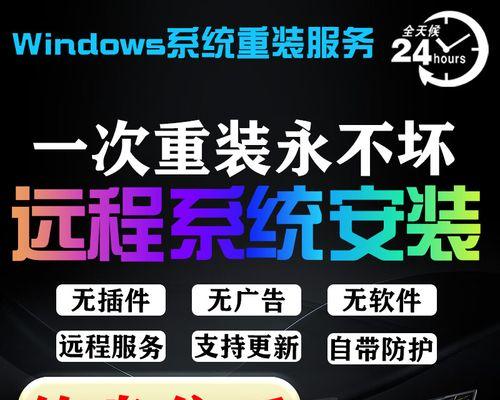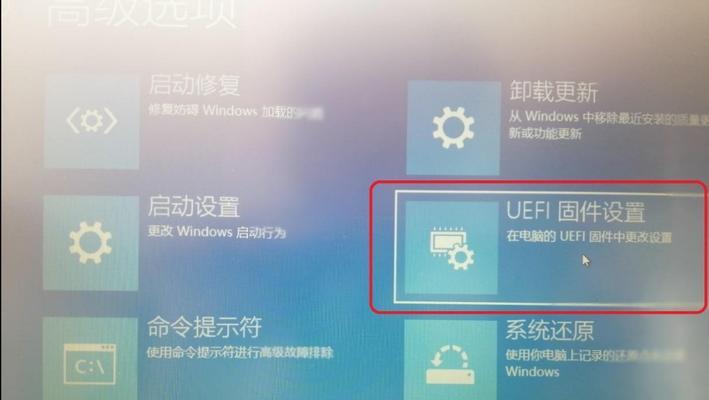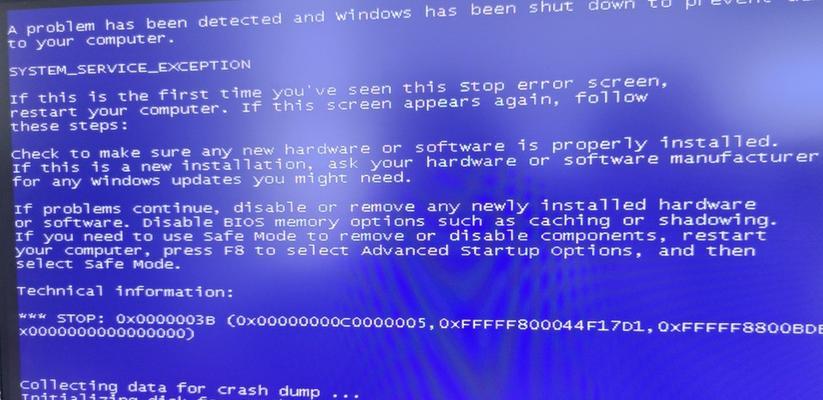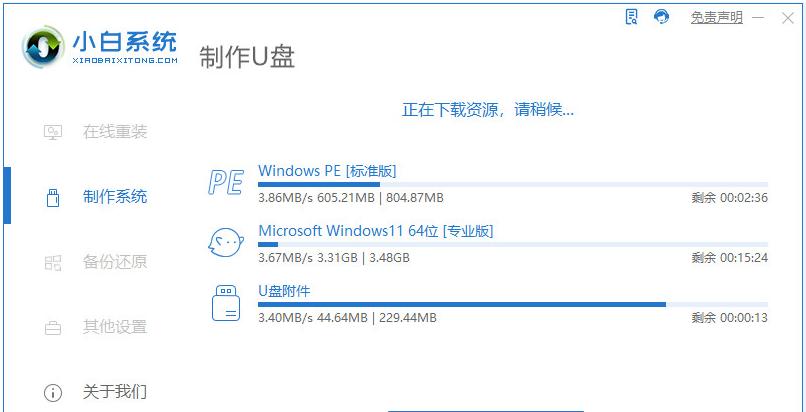在如今快节奏的生活中,一个高效、简单的系统安装方法对于提高工作效率和提升使用体验至关重要。华硕官网U盘系统安装教程将为您提供一种快速、稳定的系统安装方式,让您在短时间内轻松完成系统安装,摆脱繁琐的操作流程。接下来,我们将为您详细介绍华硕官网U盘系统安装教程的各个步骤。

一、准备工作:下载所需系统镜像文件
1.下载所需的华硕官网U盘系统镜像文件
下载地址:[链接]

二、制作启动盘:将系统镜像写入U盘
2.将U盘插入电脑,并打开制作工具
打开华硕官网提供的U盘制作工具,并选择所需的系统镜像文件。
三、选择启动方式:UEFI或传统BIOS
3.在启动方式选项中选择UEFI或传统BIOS模式
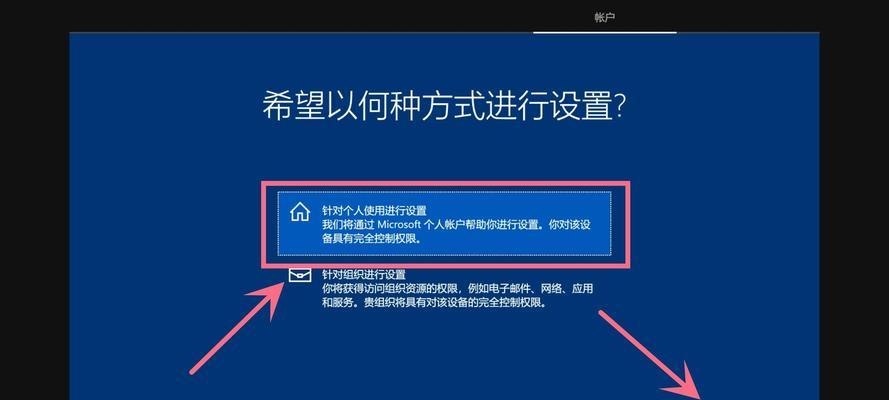
根据您的电脑型号和需求,选择适合的启动方式。UEFI模式通常适用于新款电脑,传统BIOS适用于较旧的电脑型号。
四、设置U盘启动:调整启动顺序
4.进入电脑BIOS设置界面
按下电脑开机时的相应按键(通常是F2或Delete键)进入BIOS设置界面。
五、启动系统安装:选择启动盘并安装
5.重启电脑并选择U盘作为启动设备
根据BIOS设置界面的指引,选择U盘作为首选启动设备,并保存设置后重启电脑。
六、安装系统:选择语言和版权协议
6.在系统安装界面中选择您希望使用的语言和阅读并同意版权协议。
七、分区设置:创建系统安装分区
7.在分区设置界面中选择您要安装系统的磁盘,并点击“新建”按钮创建系统分区。
八、开始安装:等待系统安装完成
8.点击“开始安装”按钮后,等待系统自动进行安装,并在安装完成后进行下一步操作。
九、个性化设置:自定义系统配置
9.在个性化设置界面中,您可以根据自己的需求进行网络、隐私、电源等相关设置。
十、用户账户:设置登录密码和用户名
10.在用户账户界面中,设置您的登录密码和用户名,以便进入系统后进行个人化的使用。
十一、等待更新:系统进行更新和优化
11.安装完成后,系统将自动进行相关更新和优化操作,请耐心等待。
十二、安装完成:欢迎使用华硕官网U盘系统
12.安装完成后,您将看到安装成功的提示界面,此时您可以点击“重新启动”按钮,开始使用华硕官网U盘系统。
十三、系统激活:激活您的系统授权
13.如果您购买了系统授权,请在激活界面中输入相应的授权信息进行激活操作。
十四、常见问题:解决安装过程中的疑难问题
14.安装过程中可能会遇到一些常见问题,如无法启动、安装失败等,您可以在华硕官网的帮助文档中找到相应解决方案。
十五、安全注意事项:保护系统安全与数据隐私
15.在使用华硕官网U盘系统时,请注意保护系统安全和个人数据隐私,定期更新系统补丁以及安装可信的安全软件。
通过本教程,您学会了如何通过华硕官网U盘系统安装教程来轻松安装系统。相比传统的光盘安装方式,华硕官网U盘系统安装教程更加简便、快速,且在使用过程中能够提供更加稳定和高效的系统性能。希望本教程能够帮助到您,让您能够轻松完成系统安装,享受更好的使用体验。